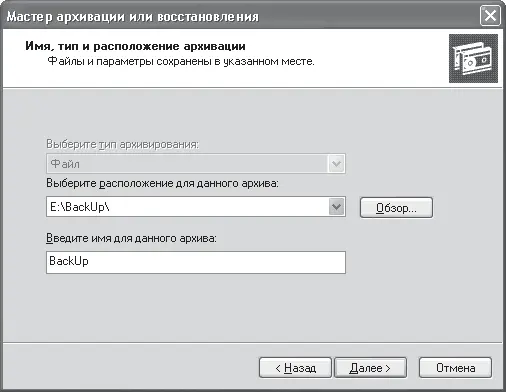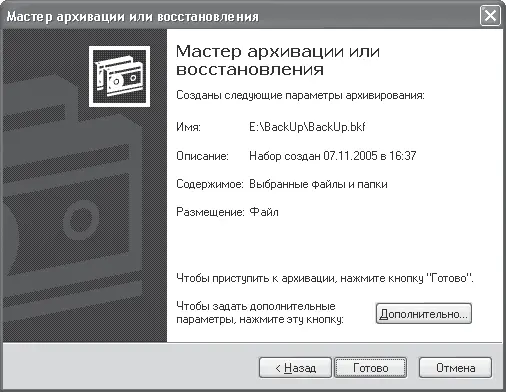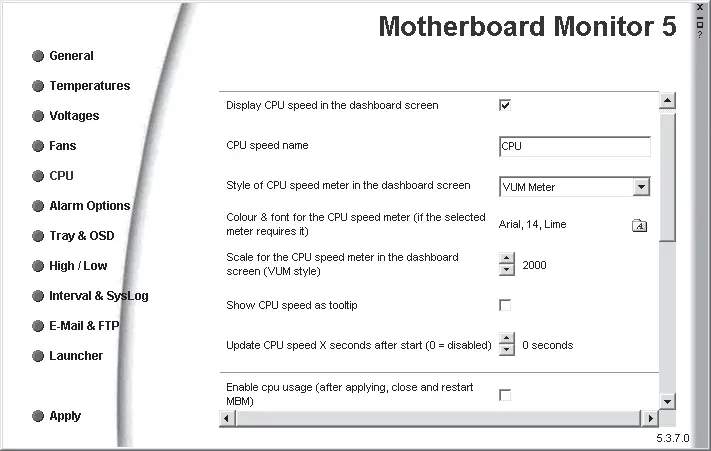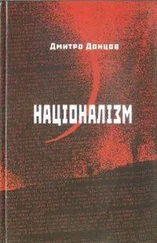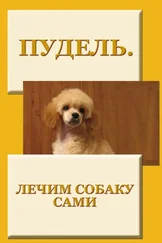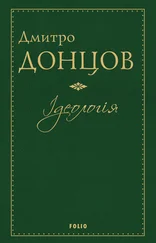В следующем окне (рис. 6.4) вам представится возможность отметить все нужные данные на любом из имеющихся дисков, включая дискету, съемные устройства, компакт-диски, сетевые диски и т. д. Указав необходимые данные с помощью соответствующих флажков, нажмите кнопку Далее.

Рис. 6.4. Выбираем объекты архивации
Наконец, необходимо указать месторасположение будущего архива (рис. 6.5). Нажав кнопку Обзор, вы увидите стандартное окно выбора папки, в котором можно указать как диск, так и папку, где должен располагаться создаваемый мастером архив данных. Кроме этого, вы можете ввести название файла архива.
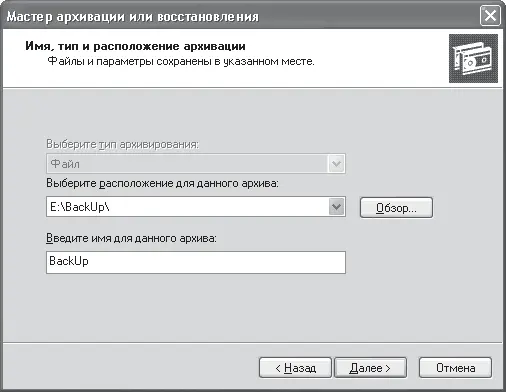
Рис. 6.5. Выбираем месторасположение будущего архива
После ввода всех необходимых данных нажмите кнопку Далее.
В следующем окне (рис. 6.6) мастер отобразит итоговую информацию, которую вы вводили в качестве параметров архивации. Если вы с чем-то не согласны, нажмите кнопку Назад и измените необходимые параметры. Если все в порядке, то щелкните на кнопке Готово.
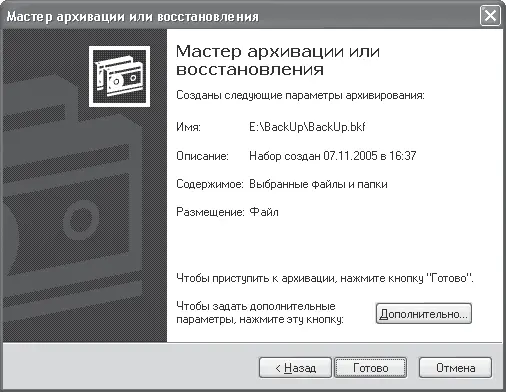
Рис. 6.6. Итоговая информация
В результате начнется процесс архивации, за которым можно наблюдать в окне, изображенном на рис. 6.7. В данном окне вы сможете видеть количество файлов, участвующих в архивации, размер архива, время окончания процесса и т. д.

Рис. 6.7. Идет процесс архивации
После окончания архивации в указанной папке будет создан файл с расширением BKF, содержащий все нужные данные. При необходимости данный файл можно разархивировать с помощью этого же мастера. Для этого достаточно дважды щелкнуть на значке файла и скорректировать действия мастера.
Контроль за состоянием комплектующих
Количество установленных в компьютере компонентов достаточно большое, и их стоимость порой очень высокая. В первую очередь это касается центрального процессора, жесткого диска и графического адаптера.
Стабильность работы компьютера зависит от того, в каких условиях работают его комплектующие. Очень сильно на работу компьютера влияет любой разгон комплектующих. Он приводит к повышению их температуры, что в свою очередь влияет на работу других установленных компонентов.
Конечно, температура внутри корпуса может повыситься совсем не вследствие разгона компонентов компьютера. Это может происходить, например, из-за того, что со своими функциями не справляется система вентиляции, которая должна вытягивать из корпуса теплый воздух и затягивать холодный.
Итак, за состоянием компонентов компьютера необходимо постоянно наблюдать, используя для этого специализированное программное обеспечение.
За температурным режимом комплектующих наблюдает множество термодатчиков, установленных на процессоре, памяти, жестком диске и других устройствах современного компьютера. Программе нужно только собрать, проанализировать и вывести на экран нужную информацию.
Среди программ, выполняющих данную функцию, можно назвать Motherboard Monitor, SpeedFan, CPUCool, HDD Temperature и др. На практике вполне достаточно использовать утилиты Motherboard Monitor и HDD Temperature. Программа Motherboard Monitor, SpeedFan отображает на экране компьютера информацию о температуре процессора, скорости вращения вентиляторов и другие параметры, a HDD Temperature предназначена только для индикации текущей температуры жесткого диска.
Motherboard Monitor
Motherboard Monitor (рис. 6.8) – одна из самых сложных программ для отображения информации о состоянии комплектующих компьютера.
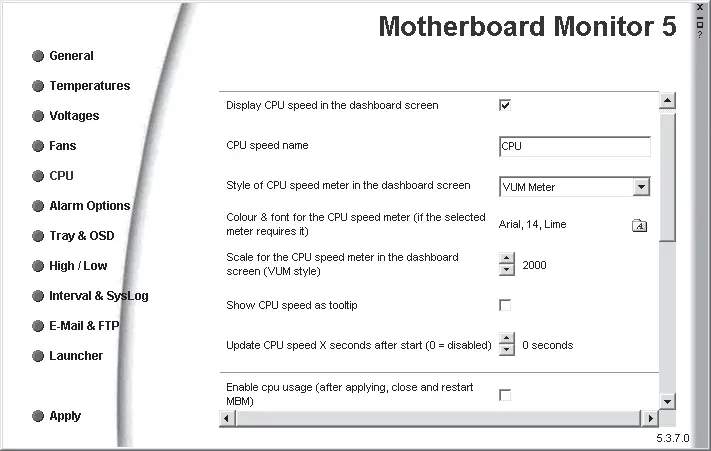
Рис. 6.8. Окно утилиты Motherboard Monitor
Так, программа может показывать температуру в системном блоке, температуру процессора, напряжение на процессоре, постоянное напряжение стабилизаторов, частоту процессора, скорость вращения всех установленных в системе вентиляторов и многое другое.
После запуска в области уведомлений появляется несколько значков программы, с помощью которых можно ею управлять.
Для наглядного отображения имеется возможность альтернативного отображения информации, как на спидометре автомобиля (рис. 6.9). Главной особенностью программы является возможность программирования появления сообщения предупреждения при достижении одним из параметров критического значения.
Читать дальше
Конец ознакомительного отрывка
Купить книгу