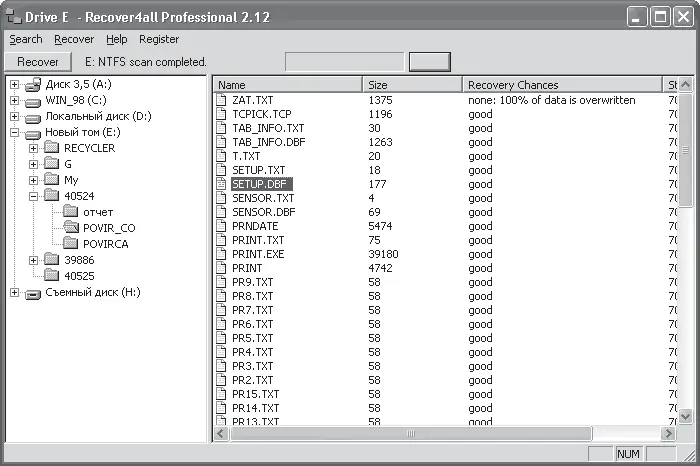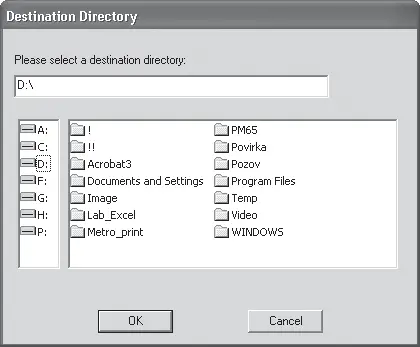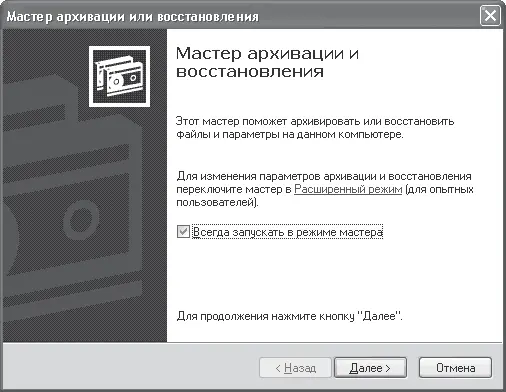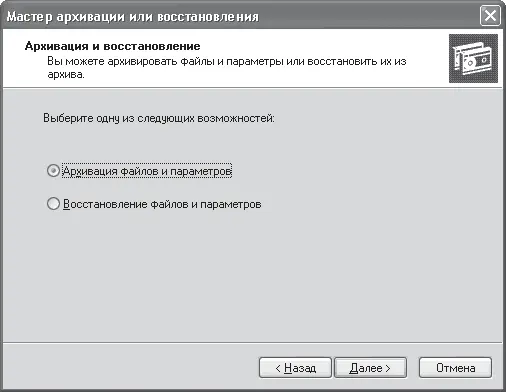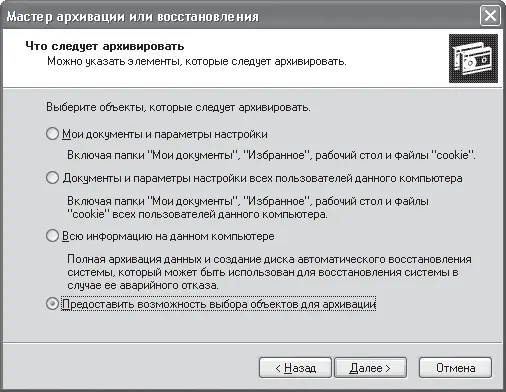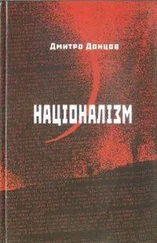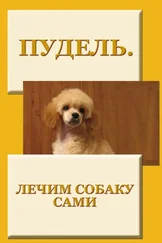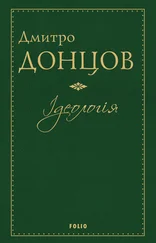Для примера рассмотрим программу Recover4All Professional. Она обладает, пожалуй, самым простым интерфейсом. Никаких излишеств!
После запуска программы необходимо выбрать диск, который нужно сканировать на наличие удаленных файлов. Предположим, это диск Е:. Выполните команду меню Search ? Scan drive Е: (Поиск ? Сканировать диск Е:).
После сканирования программа отобразит все обнаруженные на диске удаленные файлы (рис. 5.23). Кроме этого, в столбце Recovery Chances (Возможность восстановления) вы увидите информацию о возможности восстановления каждого файла.
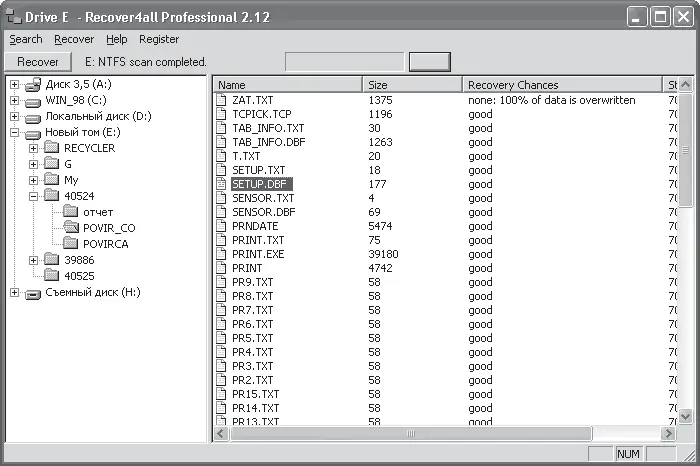
Рис. 5.23. Удаленные файлы, обнаруженные на выбранном диске
Далее следует отметить нужный файл, в главном меню программы выбрать пункт Recover (Восстановить) и указать, куда следует записать восстанавливаемый файл (рис. 5.24).
О завершении процесса восстановления свидетельствует сообщение, показанное на рис. 5.25.
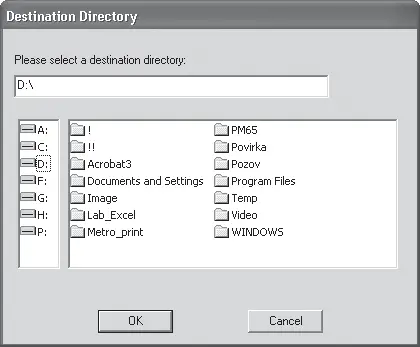
Рис. 5.24. Указываем, куда необходимо записать восстановленный файл

Рис. 5.25. Файл восстановлен
Таким образом, с помощью программы Recover4All Professional можно достаточно просто восстановить удаленный файл.
6. Профилактика сбоев. Общие советы по уходу за ПК
Компьютер – как женщина, и за ним нужно постоянно ухаживать. Если этого не делать, то в один прекрасный момент он преподнесет неприятный сюрприз, и вам придется потратить много времени и средств на устранение той или иной неисправности. Чтобы этого избежать, достаточно периодически выполнять некоторые несложные процедуры.
Резервное копирование данных
В большинстве случаев наиболее ценное на компьютере – это информация. Информация может представлять собой ценные сведения, и со временем на каждом компьютере накапливается огромное количество таких данных. Даже если особой ценности в информации нет, потерять дистрибутивы программ или скачанные интернет-страницы не хочет никто.
Именно поэтому с момента появления первого компьютера очень важной является архивация информации для последующего хранения на внешних носителях.
Сегодня носители информации стоят дешево и доступны всем. Кажется, сохранить важные данные не составляет труда, и тем не менее многие пользователи пренебрегают этой мерой предосторожности. Последствия такого безответственного отношения плачевны.
Чтобы не пополнять армию неудачников, которые забыли или не захотели сохранить важную информацию, периодически архивируйте данные.
Windows ХР – одна из последних операционных систем компании Microsoft – имеет свой собственный механизм архивации данных. Чтобы запустить его, выполните команду Пуск ? Все программы ? Стандартные ? Служебные ? Архивация данных. При этом на экране появится окно Мастера архивации или восстановления (рис. 6.1).
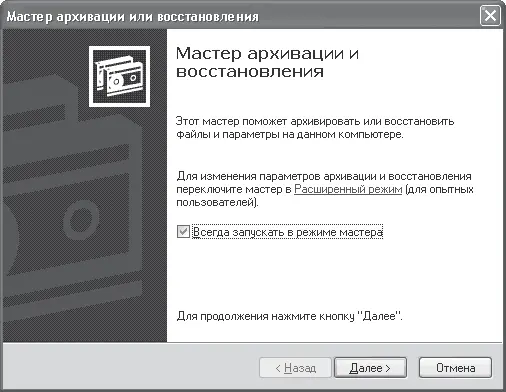
Рис. 6.1. Стартовое окно Мастера архивации и восстановления
Как видите, мастер позволяет работать как в режиме архивации, так и в режиме восстановления. Необходимый вариант вы сможете выбрать на следующих этапах, для перехода к которым нужно нажать кнопку Далее.
Действительно, в следующем окне (рис. 6.2) мастер попросит вас указать вариант работы: Архивация файлов и параметров или Восстановление файлов и параметров (с созданной ранее копии). Так как мы рассматриваем процесс архивации файлов, установите переключатель в положение Архивация файлов и параметров и нажмите кнопку Далее.
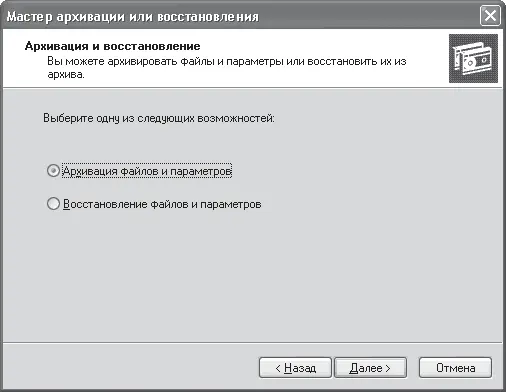
Рис. 6.2. Выбираем необходимое действие
В следующем окне (рис. 6.3) мастер предложит выбрать уровень автоматизации процесса и тип сохраняемых данных. Первые три положения переключателя соответствуют архивации конкретных папок и данных. Чтобы выбрать механизм, при котором можно самостоятельно указать, что именно архивировать, установите переключатель в положение Предоставить возможность выбора объектов для архивации. Затем нажмите кнопку Далее.
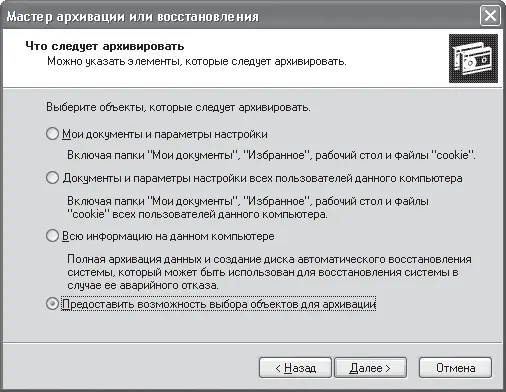
Рис. 6.3. Устанавливаем режим самостоятельного выбора объектов архивации
Читать дальше
Конец ознакомительного отрывка
Купить книгу