1 ...6 7 8 10 11 12 ...78 Ну, вот и выбрали, теперь опять жмем клавишу Ввод. При этом может появиться окно с надписью, что на компьютере имеется неразмеченная область.
Но здесь, – как в анекдоте про вероятность встречи с динозавром, – можно встретиться, а можно и не встретиться. Будем надеяться на лучшее, что у нас нет неразмеченных областей. Тогда мы сразу попадаем в окно, где будет предложено установить ОС в выбранный раздел. Увидев это предложение, жмите клавишу Ввод.
Если же компьютер новый (только что принесенный из магазина), то вы обязательно встретитесь с такой надписью. Но вы не паникуйте. Это означает просто-напросто, что у вас не отформатирован (то есть не размечен) винчестер. Упрямо выбирайте предложение установить ОС на неразмеченную область. То есть нажимаете Ввод.
Программа установки сама сделает все необходимое и перейдет к следующему шагу: вас спросят, желаете ли вы создать еще один раздел, на что вы гордо откажитесь и нажмете Отмена. Вот как все просто – и за что это только наладчики деньги получают?

Это окошко вы увидите в случае, если у вас диск не размечен

Принимаем предложение установить ОС в выбранный раздел
Теперь жмем клавишу Ввод ...
Шаг 4. Выбираем способ форматирования
А вот опять придется делать выбор. Будем форматировать (то есть размечать, делить, выделять области для хранения информации) раздел, выбранный для установки ОС. Ну не бойтесь, это не страшно. А книжка-то на что?

Выбираем форматирование в системе NTFS
Посмотрим, что нам стоит выбрать:
– Быстрое форматированиев любой раздел не рекомендуем, по определению!
– Форматировать в FAT(или FAT 32): в этом способе форматирования есть свои прелести и есть свои недостатки.
Прелести:вы сможете наслаждаться о-очень старыми программами, играми или... вирусами;
Недостатки:вы не сможете сохранить на диск с таким форматом файл объемом более 2 гигабайт. Поэтому для неопытных пользователей такой формат НЕ РЕКОМЕНДОВАН!!!
– Преобразовать раздел в NTFS– это форматирование позволяет использовать для работы файлы на данный момент с неограниченным размером. Хотя нет, пожалуй, ограниченным только размером винчестера.
– Оставить текущую файловую систему без изменений:при этом способе форматирования будут сохранены все данные на диске С (кроме старой ОС). Но этот способ рекомендован только знающим пользователям! Да и у нас, может быть, этой самой файловой системы-то нет.
– Форматировать в систему NTFS– это то, что вам нужно! В этой системе многие компоненты самой ОС и многих программ будут быстрее и эффективней работать! Выбираем и жмем знакомую кнопку Ввод.
Теперь наблюдаем, как идет форматирование и копирование файлов установки с последующей перезагрузкой системы.

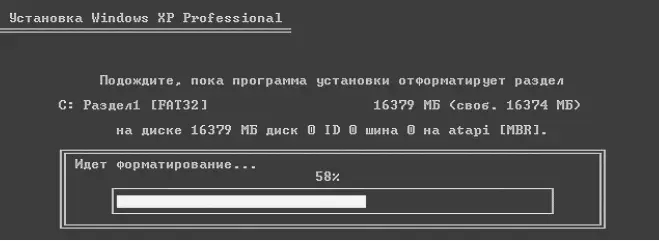
Ждем, пока идет форматирование
После того как все файлы будут скопированы на ваш компьютер, он перезагрузится.
Шаг 5. Настраиваем
И вот оно свершилось – то, ради чего вы так долго сидели и смотрели в свой монитор, пока все копировалось. На экране появилось название вашей дорогой операционной системы. Пошел процесс установки ее на компьютер, можно сказать – вторая часть марлезонского балета.
Ждать осталось недолго, минут 25–40. Все зависит от быстроты вашего компьютера. Можно сбегать на кухню поставить чайник, заварить кофе... Правда, не все время придется лицезреть на установку операционной системы, предвкушая о том, как вот я все тут установлю...
Во время установки вам будет предложено выбрать языки ввода информации, язык поддержки юникода, параметры сети, а также если нужно, то и некоторые опции языковых пакетов.
Читать дальше
Конец ознакомительного отрывка
Купить книгу





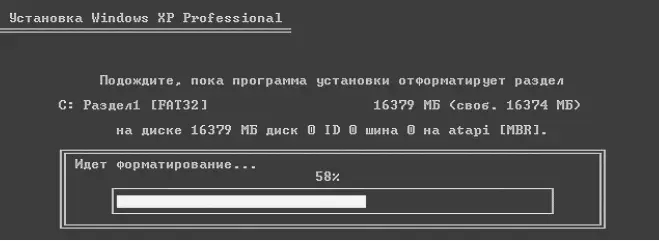







![Ирина Гаврилова - Нет шансов? А если найду? [Как уйти от негатива, приручить стресс и найти своё счастье]](/books/388348/irina-gavrilova-net-shansov-a-esli-najdu-kak-ujt-thumb.webp)

