
Выполняем умножение
Давайте заполним табличку дальше. Можете вводить данные своих чеков. В нашем варианте введены абсолютно примерные данные. Ну что, заполнили все?
Теперь поместите указатель мышки в правый нижний угол ячейки D4 и потяните вниз до конца ваших заполненных строчек с данными. Формула скопируется.

Копируем формулу
С помощью значка на панели инструментов Автосумма можно суммировать данные в таблицы (см. рис.). То есть выделяете ячейку, в которой хотите видеть результат суммирования, и нажимаете значок Автосумма . Вы можете изменять область выделения, потянув мышкой за уголочек выделения. Когда вы определились с ячейками, которые нужно будет сложить, жмете Enter .
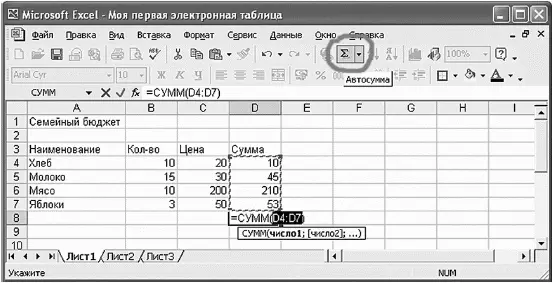
С помощью значка на панели инструментов Автосумма можно суммировать данные в таблице
Попробуйте щелкнуть на любой ячейке в столбце «Кол-во» или «Цена» и изменить находящееся в ней число. Excel автоматически скорректирует сумму столбца в строке «Итого».
Таким образом, вам теперь не нужно по несколько раз пересчитывать суммы столбцов на калькуляторе. Excel мгновенно реагирует на любые изменения таблицы, и вы всегда знаете точные итоговые значения. Конечно, Excel умеет выполнять над содержимым ячеек таблицы и более сложные математические операции. Но, чтобы все описать, нужна отдельная книга.
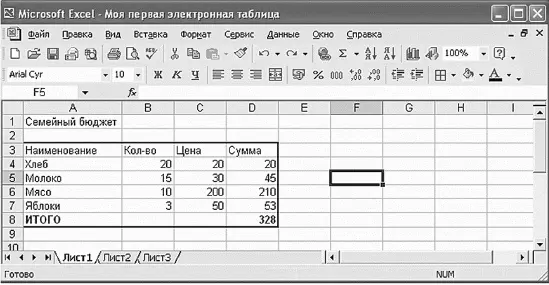
Вот какая табличка у нас получилась
Операции с листами
По умолчанию книга Excel имеет три листа со стандартными именами. Но трех листов может не хватить для всех данных, а стандартные названия листов никак не раскрывают их назначение. Давайте научимся добавлять листы и называть их более понятными именами.
Чтобы по умолчанию в книге появлялось не 3, а другое количество листов, выберите команду Сервис ? Параметры, раскройте вкладку Общие и измените величину в счетчике Листов в новой книге на ту цифру, которая подходит вам. Если пока вы не знаете, какое количество вам нужно, оставьте все как есть.

В этой вкладке можно изменить количество листов в книге
Чтобы у листов были понятные вам названия, а не странные названия «Лист 1», «Лист2»:
1) щелкните правой кнопкой мыши на корешке Лист 1 ;
2) выберите в контекстном меню команду Переименовать ;
3) введите новое имя для листа, например Клиенты .
А можно так: дважды щелкните на корешке Лист 2 и введите имя «Расходы».
То есть вы поняли, что переименовать листики можно двумя способами.
Для того чтобы скопировать лист:
4) щелкните на корешке «Расходы» правой кнопкой мыши и выберите в контекстном меню команду Переместить/скопировать .
В открывшемся окошке установите галочку Создавать копию , чтобы выбранный лист копировался, а не просто перемещался.

Копирование листа
В списке Перед листом щелкните на пункте ( переместить в конец ). Затем щелкните на кнопке ОК .
Но может случиться так, что вы захотите скопировать лист из одной книги в другую. Чтобы скопировать выбранный лист в новую рабочую книгу, выберите все в том же окошке в раскрывающемся списке в книгу пункт Новая книга .
Чтобы добавить еще один пустой лист, щелкните правой кнопкой мыши на корешке «Расходы» и выберите команду Добавить .
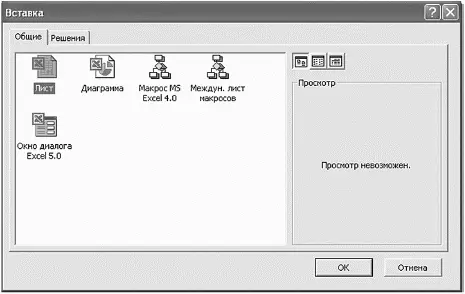
Добавляем лист
На вкладке Общие открывшегося окна диалога Вставка щелкните на значке Лист . Затем щелкните на кнопке ОК . В рабочей книге появится пятый лист.
Читать дальше
Конец ознакомительного отрывка
Купить книгу



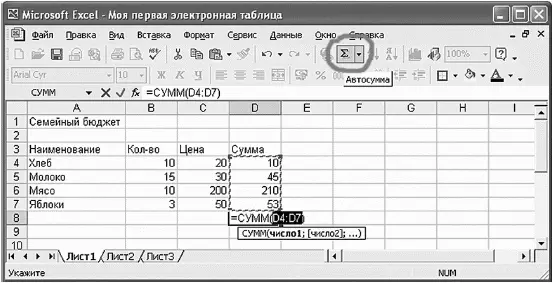
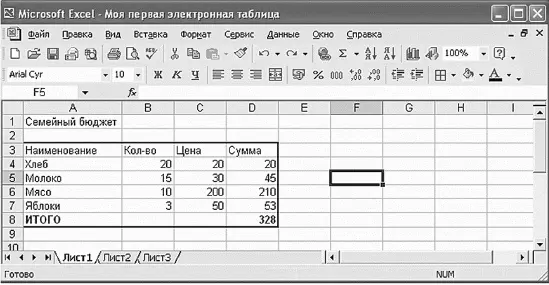


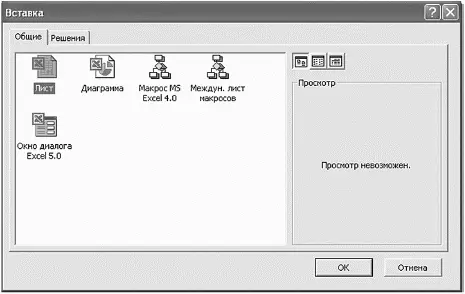







![Ирина Гаврилова - Нет шансов? А если найду? [Как уйти от негатива, приручить стресс и найти своё счастье]](/books/388348/irina-gavrilova-net-shansov-a-esli-najdu-kak-ujt-thumb.webp)

