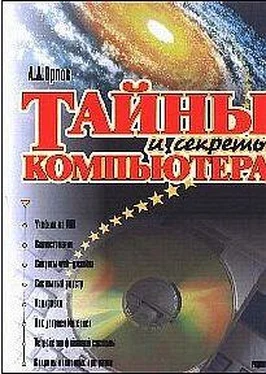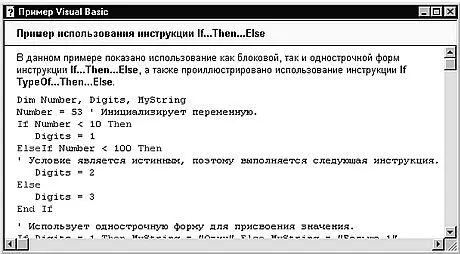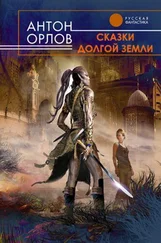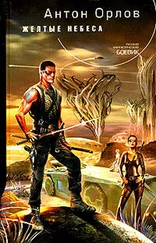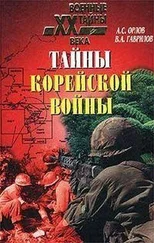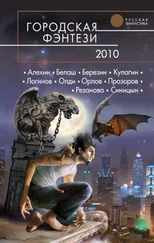6. Стек вызова.В этом окне отображается структура программы, состоящей из нескольких подпрограмм — процедур или функций, а также показывается, какие переходы возможны между этими подпрограммами. Если программа сложная и большая, то разобраться, какая подпрограмма вызывает ту или иную другую подпрограмму, достаточно трудно, — для этого и стоит использовать Стек вызова, в котором все вызовы подпрограмм друг друга наглядно изображены.
Окна Контрольного значения, Локальных переменных, Отладки и Стека вызовамогут быть вызваны как из меню Вид или соответствующими сочетаниями клавиш, так и при нажатии кнопок на панели «Отладка». Достаточно только подвести курсор к каждой кнопке панели, чтобы увидеть, какую команду она вызывает.
Во время работы макрокоманды ее можно прервать в любой момент нажатием клавиш Ctrl и Break. После этого будет возможен переход в режим отладки с места остановки или завершение программы.
Для выхода из режима отладки до завершения полного выполнения программы необходимо выбрать функцию Сброс из меню Запуск или нажать на панели «Отладка» кнопку "Сброс".
В режиме отладки возможен принудительный переход к какой-либо команде для того, чтобы дальнейшее выполнение программы пошло именно с нее. Для этого надо просто перетащить мышкой по серой полосе слева указатель в виде желтой стрелки на нужное место. Если Вы, просматривая при отладке текст, забыли, где программа была остановлена, то просто выберите из меню Отладка команду "Показать следующую инструкцию".
И помните, что вы можете всегда получить подробную справку по любой команде, поставив на нее курсор и нажав клавишу F1. В Справочной системе по VBA для русской версии Microsoft Office 97 некоторые разделы Справки даже переведены на русский язык, но, к сожалению, в последующих версиях Office это доброе начинание продолжения не нашло.
Очень полезно при разработке программ на VBA смотреть примеры использования команд, приводимые в справке — в разделах «Example» многих справочных окон (рис. 1.19). Если вам никак не удается создать работающий фрагмент кода программы — посмотрите в справке в разделе примеров, не встретится ли вам там то, что вы так долго пытались создать. Все фрагменты кода в справке можно свободно копировать в свои программы. Во всяком случае, в справке все команды написаны грамотно и правильно.
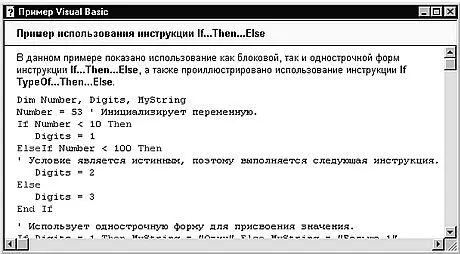
Рис. 1.19. Фрагмент кода в справке
Descent из недр Excel'а
Descent — это игра-симулятор космического корабля, перемещающегося в инопланетных шахтах. А Excel — это программа для работы с электронными таблицами. Казалось бы, что между ними может быть общего? А общее есть. Оказывается, в Excel 97 встроена «леталка»: игра, смысл которой заключается в полете над местностью и просмотре открывающихся красот. Вот как ее можно запустить.
1. Запустите Excel 97 и проследите, чтобы в пункте Сервис-Параметры-Общие не стояла отметка в пункте "Стиль ссылок R1C1".
2. Создайте чистую таблицу. Нажмите F5 и введите в строке ссылки для перемещения фразу "x97:l97" (т. е. переход к ячейкам от X97 до L97 с их выделением). Нажмите Ввод.
3. Вы перейдете к строке номер 97. Нажмите Tab, а затем, удерживая Shift и Ctrl, щелкните левой кнопкой мыши по иконке "Мастера диаграмм". Подождите немного.
Вот вы и в Excel Descent! Все управление — мышью. Левая кнопка — ускорение вперед, правая — назад, движения мыши задают направление. Выход — Esc. Подлетев к центру местности, можно увидеть камень, а на его поверхности — список имен разработчиков.

Descent из недр Excel'а
К сожалению, в последующие версии Excel'а данная игра уже не включалась. Однако, скажем, в Excel 2000 есть не менее увлекательная игра — автогонки. Как ее вызвать? Читайте дальше, на одной из таких же врезок данная информация будет приведена.
Секрет Internet Explorer'а
Если вставить в пустой html-документ строку , а потом открыть этот файл в Microsoft Internet Explorer версии 4 или 5, то на экране появятся весьма интересные визуальные эффекты. К сожалению, в 6-й версии этого браузера данный прием уже не работает.
Глава 2. Основы языка Visual Basic for Applications
Для полного описания возможностей VBA потребовалось бы несколько толстых книг. Поэтому я не буду описывать все команды VBA, рассказывать об их формате и требуемых параметрах — про это очень подробно рассказано в справке, да и средства подсказки тоже не дадут ошибиться. Если необходимо узнать, какая команда позволяет программно реализовать ту или иную возможность Word, то можно воспользоваться средством записи макросов, а потом почитать в справке о каждой записанной команде.
Читать дальше