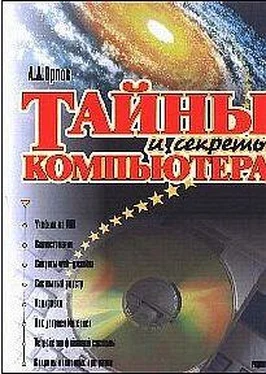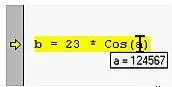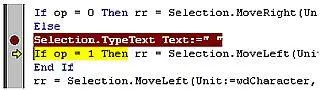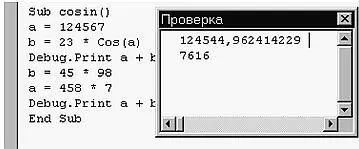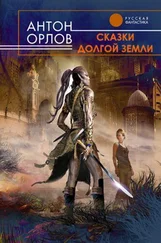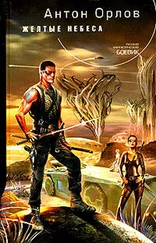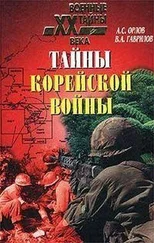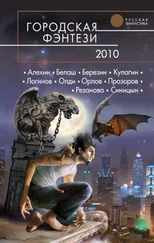2. Просмотр значений переменных.Подведя в режиме отладки курсор к имени любой переменной, можно увидеть ее значение (рис. 1.15).
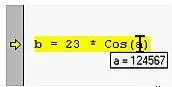
Рис. 1.15. Просмотр значения переменной в режиме отладки
Кроме того, значения всех переменных программы можно увидеть в окне Локальные переменные(рис. 1.16, вызов — из меню Вид).

Рис. 1.16. Окно локальных переменных.
При дальнейшем выполнении программы значения переменных в этом окне принимают те значения, которые они имеют в программе. Это очень полезно для отладки алгоритма программы, когда необходимо найти ошибку в ее внутренней логике, связанную с неправильной или недостаточно точной разработкой порядка действий программы.
3. Точки останова.Если программа длинная, то проходить по всем ее строчкам с помощью кнопки F8 — занятие не слишком интересное и приятное. В этом случае лучше использовать точки останова, то есть отметки в тексте программы, где ее исполнение должно остановиться, а сама программа — перейти в режим отладки. Для установки точки останова нужно щелкнуть левой кнопкой мыши на сером левом поле окна модуля, и тогда появится коричневая строка с кружочком на месте точки останова (рис. 1.17).
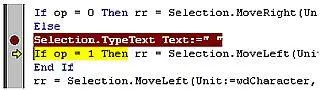
Рис. 1.17. Точка останова. На самом деле она коричневая.
Начиная с этого места, программа будет выполняться пошагово по нажатию кнопки F8. Отказаться от пошагового выполнения можно путем нажатия кнопки F5. Точки останова полезны, когда нужно локализовать дающее ошибку место в программе, особенно если оно находится в середине текста или не единичное.
4. Окно контрольного значения.В этом окне можно задать определенное выражение, значение которого будет подсчитываться параллельно с выполнением программы. Кроме того, выделив в режиме отладки какое-нибудь выражение и нажав Shift и F9, можно увидеть его значение, а также добавить это выражение в окно контрольного значения и отслеживать его дальнейшие изменения.
Такая возможность необходима, например, при отладке длинной программы с множеством арифметических выражений, одно из которых дает ошибку. С помощью этого окна можно отследить, когда, при изменении какого параметра значение выражения станет неприемлемым.
К примеру, идет вычисление оптимального количества учеников в каждом классе с учетом множества параметров и где-то подозревается наличие ошибки: не сходится сумма количеств всех учеников во всех классах с количеством учеников в школе. Можно, конечно, обойтись без всяких там окон контрольного значения и вставить в текст программы после каждого вычисления проверку равенства суммы количества всех учеников во всех классах с численностью учеников школы, но это очень усложнит программу, да и потом придется удалять все эти добавления, — а если программа большая, то сделать это не так просто. Гораздо лучше поставить контрольное значение — сумму количеств всех учеников во всех классах — и при пошаговом исполнении программы отследить, где, на каком этапе происходит ее ненужное изменение.
5. Окно проверки или Отладки. Это окно вызывается из меню Вид — Окно отладки. В текст программы можно вставить специальные команды — Debug.Print (a+b, например — если надо отслеживать значение этой суммы). Тогда при выполнении этой команды в Окне отладки будет печататься то, что задано в ее параметрах (рис. 1.18).
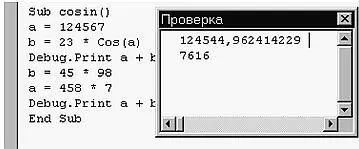
Рис. 1.18. Окно отладки.
Возможности применения этого окна многообразны. Можно выводить в него сообщения (командой Debug.Print) в случае выполнения или невыполнения какого-либо условия. Можно отображать в нем промежуточные результаты вычислений для контроля их правильности — чтобы не смотреть и искать нужное выражение в окнах Локальных переменных или Контрольного значения, а получать их сразу, перед глазами. Можно даже использовать это окно как маленький калькулятор или командную строку, и тогда при нажатии Enter после ввода команды она будет тут же выполнена! Надо только перед самой командой писать слово Print, если команда должна выдать какой-нибудь результат в этом же окне.
Читать дальше