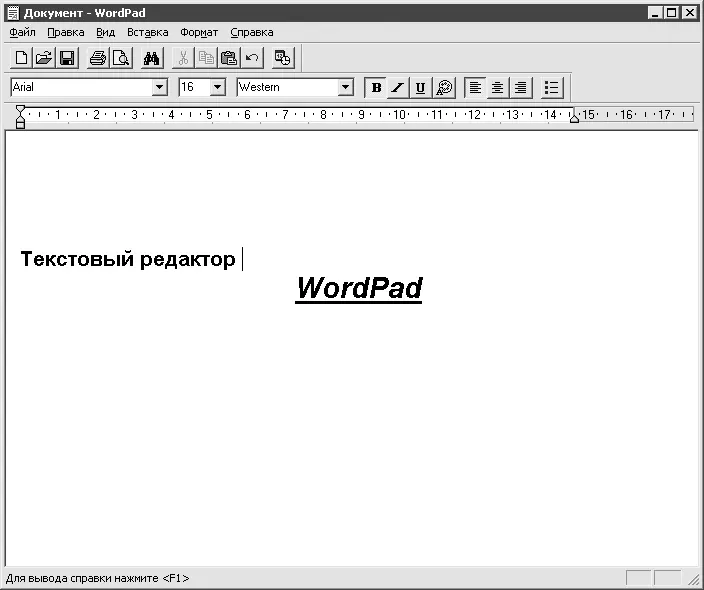В данном совете речь пойдет о текстовых редакторах Блокноти WordPad, которые входят в состав Windows.
Блокнот(выполните команду меню Пуск→ Программы→ Стандартные→ Блокнотлибо Пуск→ Выполнитьи в открывшемся окне введите команду notepad) – это несложный текстовый редактор, используемый для создания простых документов. Наиболее часто программа Блокнотиспользуется для просмотра и редактирования текстовых (с расширением TXT) файлов, но многие пользователи применяют Блокнотв качестве простого инструмента создания веб-страниц.
Блокнотподдерживает исключительно основные элементы форматирования, поэтому в тексте остаются только пробелы, абзацы, прописные и строчные буквы, а также знаки препинания. Выделить текст полужирным шрифтом или использовать маркеры не получится.
С помощью текстового редактора WordPad (выполните команду меню Пуск→ Программы→ Стандартные→ WordPadлибо Пуск→ Выполнитьи в открывшемся окне ведите wordpad) можно создавать и редактировать как простые текстовые документы, так и документы со сложным форматированием и рисунками. В программе имеется также возможность связывать или внедрять данные из других документов в документ WordPad. Основной формат WordPad – RTF, поэтому рекомендуется его и использовать для сохранения созданных документов (у файлов будет расширение RTF). Такие документы без труда впоследствии откроются в Microsoft Word.
Главное окно программы WordPad (рис. 4.16) напоминает упрощенное окно Microsoft Word – работа с приложением строится по тому же принципу. Для создания, открытия и сохранения документов WordPad выполните соответствующую команду меню Файл. Чтобы отменить последнее действие, выберите в меню Правкакоманду Отменить.
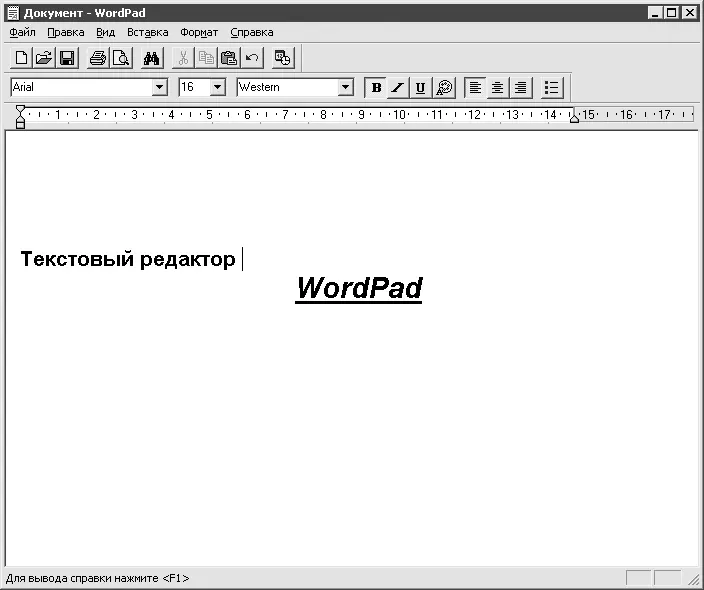
Рис. 4.16.Текстовый редактор WordPad
В WordPad имеется возможность поиска и замены слов или символов указанным текстом. Для этого в меню Правкавыполните команду Найти. В поле Чтовведите фрагмент текста для поиска и нажмите кнопку Найти далее. Чтобы найти все вхождения искомого текста, нажимайте кнопку Найти далее. Чтобы продолжить поиск предыдущего текста после закрытия окна Найти, нажмите клавишу F3. Для осуществления замены в меню Правкавыполните команду Заменить. В поле Чтовведите фрагмент текста, который требуется найти. В поле Чемвведите новый текст. Нажмите кнопку Найти далее, а затем Заменить. Чтобы заменить все вхождения указанного текста, нажмите кнопку Заменить все.
Чтобы включить режим переноса слов, в меню Видвыполните команду Параметрыи в открывшемся окне в группе Перенос по словамвыберите нужный параметр.
Для копирования фрагмента текста в другое место выделите текст и в меню Правкавыполните команду Копировать(либо нажмите сочетание клавиш Ctrl+C). Чтобы вставить скопированный или удаленный в буфер фрагмент текста, поместите курсор на место вставки и в меню Правкавыполните команду Вставить(либо нажмите сочетание клавиш Ctrl+V).
Отменить последнее неудачное действие поможет команда меню Правка→ Отменить.
Чтобы создать маркированный список, установите курсор на место в документе, с которого следует начать маркированный список. В меню Форматвыполните команду Маркери затем введите текст. При каждом нажатии клавиши Enterна следующей строке будет появляться новый маркер. Чтобы завершить маркированный список, в меню Форматукажите команду Маркереще раз. Маркированный список также может быть создан нажатием кнопки Маркерына панели форматирования.
Изменить шрифт, начертание или размер символов можно следующим образом. Выделите текст, который следует изменить. В меню Форматвыполните команду Шрифт. В открывшемся окне задайте нужные параметры. Еще проще воспользоваться кнопками управления шрифтом, расположенными на панели инструментов.
Примечание
Шрифт для оформления нового текста можно задать перед началом ввода текста. Чтобы выделить весь текст сразу, выполните в меню Правка команду Выделить все либо нажмите сочетание клавиш Ctrl+A.
Читать дальше
Конец ознакомительного отрывка
Купить книгу