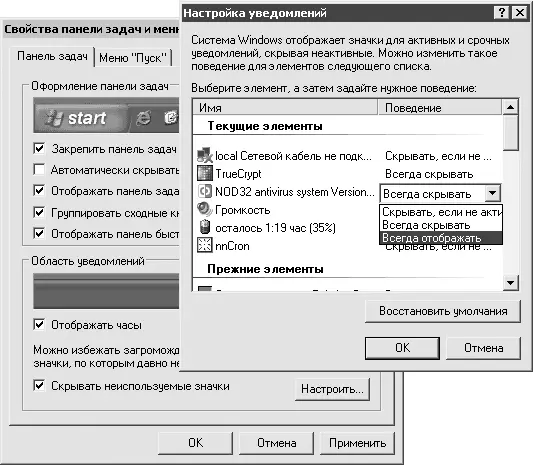Прячемся от любопытных – быстро сворачиваем все открытые окна
Быстро свернуть все окна поможет сочетание клавиш – Windows+M. Впрочем, все же удобнее пользоваться сочетанием Windows+D. Нажав его один раз, вы свернете все открытые окна. Нажав его второй раз, вы развернете все окна, причем они будут расположены в исходном виде.
Из области уведомлений вдруг пропадают значки запущенных программ
Подобное явление – результат излишней самостоятельности Windows XP. Чтобы не перегружать область уведомлений значками, система периодически скрывает наименее часто используемые из них от ваших глаз. Правда, какие значки являются нужными, а какие – не очень, Windows решает не всегда удачно. Благо разработчики системы предусмотрели возможность вмешательства пользователя в данный процесс.
Откройте Панель управления→ Панель задач и меню Пуск(либо щелкните на кнопке Пускправой кнопкой мыши и в открывшемся окне выберите команду Свойства), в открывшемся окне нажмите кнопку Настроить– появится еще одно окно (рис. 4.14), в котором и следует указать, какие значки скрывать, а какие отображать постоянно.
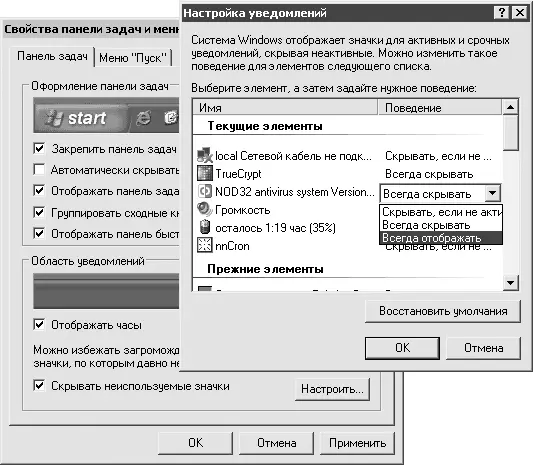
Рис. 4.14.Настройка скрытия значков из области уведомлений
На Панели быстрого запуска возле кнопки меню Пуск вмещается всего три значка. Как увеличить ее емкость?
Щелкните на пустом пространстве Панели задачправой кнопкой мыши и в открывшемся меню снимите флажок Закрепить панель задач. После этого действия Панель задачнемного преобразится. Справа от кнопки Пускпоявится новый элемент – визуальный разделитель. Наведите на него указатель мыши (при наведении он примет вид двунаправленной стрелки) и дважды щелкните кнопкой мыши. Панель быстрого запускаувеличится настолько, что будут видны все помещенные на нее значки, но не торопитесь двигать мышь. Еще раз дважды щелкните на разделителе, удерживая клавишу Ctrl. Теперь Панель быстрого запускабудет занимать главенствующее место и станет почти такого же размера, как Панель задач. Чтобы вернуть все к исходному виду, еще раз дважды щелкните кнопкой мыши на разделителе.
Есть возможность более тонко вручную регулировать размеры Панели быстрого запуска. Для этого наведите указатель мыши на визуальный разделитель, который ограничивает Панель быстрого запускас правой стороны и, удерживая нажатой кнопку мыши, передвигайте его – панель будет увеличиваться.
Независимого от выбранного вами способа увеличения Панели быстрого запускапосле завершения манипуляций нужно закрепить сделанные изменения и повторить действие, с которого, собственно, все и началось: щелкните на пустом пространстве Панели задачправой кнопкой мыши и в открывшемся меню установите флажок Закрепить панель задач.
Можно ли избавиться от необходимости использовать двойной щелчок кнопкой мыши при открытии папки?
Такой способ работы принят в Интернете. Достоинство данного подхода в том, что меньше изнашиваются левая клавиша мыши и указательный палец, которым по этой клавише обычно и жмут. К недостаткам можно отнести неудобство выделения объектов. Впрочем, попробуйте сами, возможно, отсутствие необходимости использовать двойной щелчок придется вам по вкусу.
Для этого запустите Проводник. Выполните команду меню Сервис→ Свойства папки. В открывшемся окне на вкладке Общиеустановите переключатель в группе Щелчки мышьюв положение Открывать одним щелчком, выделять указателем.
Где найти стандартные программы Windows?
Стандартный набор программ, идущих в комплекте с операционной системой Windows, доступен в папке, расположенной по адресу Пуск→ Программы→ Стандартные.
Примечание
В дальнейшем в книге будут разделяться программы, идущие в комплекте с Windows (их скорее можно назвать компонентами системы), и программы сторонних, независимых от Microsoft, разработчиков.
Можно ли выполнять сложные вычисления, используя Калькулятор Windows?
Конечно. Калькуляторпредоставляет весьма обширный список возможностей. Неверное впечатление о его примитивности складывается, поскольку по умолчанию он запускается в упрощенном виде.
Читать дальше
Конец ознакомительного отрывка
Купить книгу