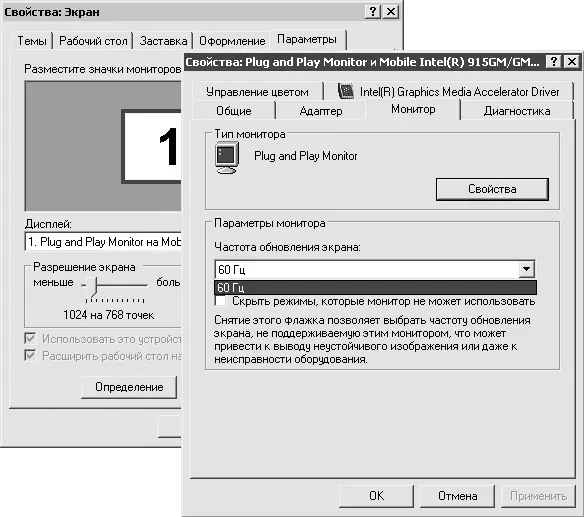Когда пользователи увлеченно работают за компьютером, например набирают текст, они могут случайно нажать служебную клавишу Caps Lock, которая переводит все буквы в заглавные. Если заметить это не сразу, то часть набранного текста ОКАЗЫВАЕТСЯ НАБРАННОЙ ПРОПИСНЫМИ БУКВАМИ. Если данное недоразумение произошло в программе Microsoft Word, то его легко исправить, выделив искомый текст и нажав сочетание клавиш Shift+F3. Но не всегда удается так легко отделаться от заглавных букв, иногда приходится и переписывать текст заново. Дабы подобные неприятности больше не повторялись, можно заставить Windows извещать звуковым сигналом о нажатии служебных клавиш.
Запустите в Панели управлениякомпонент Специальные возможности. В открывшемся окне на вкладке Клавиатураустановите флажок Озвучивание. Теперь при включении Caps Lockбудет раздаваться звук высокого тона, а при выключении – низкого. Это затронет и клавиши Num Lockи Scroll Lock.
Когда печатаю, перед повтором буквы приходится выжидать несколько секунд
Проблема, скорее всего, заключается в использовании специальных возможностей Windows, которые помогают работать за компьютером людям с ограниченными физическими способностями. Видимо, в вашей системе включена функция, которая компенсирует дрожание рук. Зайдите в Панель управленияи два раза щелкните на значке компонента Специальные возможности. В открывшемся окне снимите флажок Фильтрация. Если эта функция активна, Windows игнорирует быстрые повторы нажатия клавиш и сильно снижает частоту подобных повторов для нажатых клавиш, когда и проявляются описываемые симптомы. Кроме этого, нажмите кнопку Настройкав разделе Фильтрация вводаи снимите флажок Использовать такой метод включения. Если этот флажок установлен, при удержании нажатой клавиши Shiftв течение восьми секунд включается функция Фильтрация– вероятно, так вы ее случайно и включили.
Чтобы избежать случайного включения еще одной функции, в окне Специальные возможностив разделе Залипание клавишнажмите кнопку Настройкаи тоже снимите флажок Использовать такой метод включения.
Причин, по которым у вас за компьютером устают глаза, может быть довольно много. Вот несколько из них.
• Монитор. Менее вредными для здоровья человека являются ЖКИ-мониторы, поэтому крайне желательно отказаться от использования мониторов на основе электронно-лучевой трубки. Помимо этого, крайне важным является правильная настройка монитора: отрегулируйте яркость, установите высокое значение контрастности. Желательно ставить монитор так, чтобы на экране не было бликов от солнечного света.
• Частота обновления экрана. Чем она больше, тем меньше мерцает изображение на экране и меньше устают глаза. Поэтому всегда рекомендуется выставлять максимальную частоту обновления экрана. Проверить, так ли это вы сможете, открыв Панель управленияи два раза щелкнув кнопкой мыши на значке Экран. Перед вами откроется окно, в котором следует перейти на вкладку Параметры. Обратите внимание, что на этой вкладке есть возможность менять разрешение экрана (часто уменьшение разрешения позволяет установить бóльшую частоту обновления). Пока не спешите что-либо менять, попробуйте просто нажать кнопку с многообещающим названием Дополнительно. В открывшемся новом окне перейдите на вкладку Монитор. Здесь из раскрывающегося списка с соответствующим названием можно выбрать нужное значение частоты обновления (рис. 3.13). Запомните, для мониторов с электронно-лучевой трубкой частота обновления должна быть не менее 85 Гц (лучше больше). Для мониторов на основе жидких кристаллов приемлемой является частота 60 Гц.
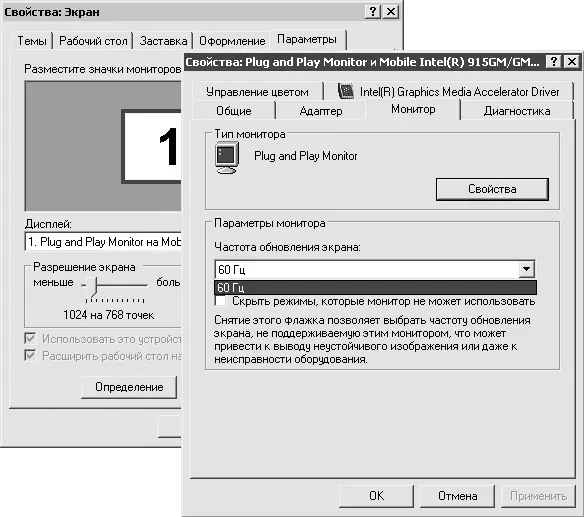
Рис. 3.13.Настройка частоты обновления экрана
• Если для установки частоты вам предлагаются значения меньшие, чем 85 Гц, то рекомендуется сначала уменьшить разрешение экрана, а потом снова попытаться установить частоту обновления. В этом случае, скорее всего, в списке частот появятся бóльшие значения. Данная хитрость применима только для ЭЛТ-мониторов. Обладателям ЖКИ такой трюк вряд ли поможет, но они в любом случае находятся в более выигрышном положении.
Читать дальше
Конец ознакомительного отрывка
Купить книгу