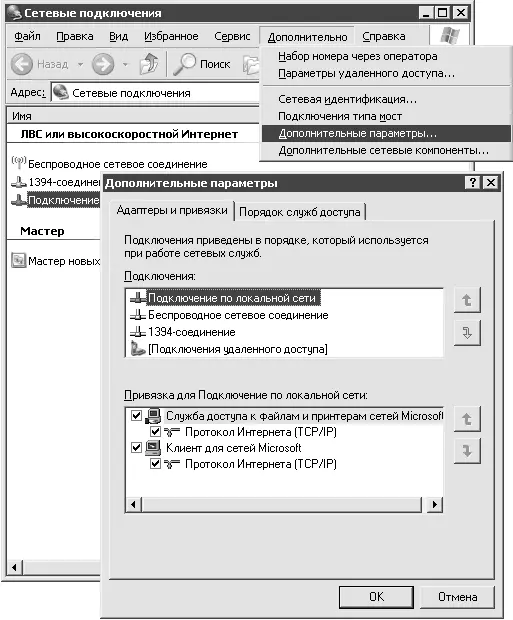Примечание
Каталог, который назначается, должен быть создан вручную – система не создаст его.
Есть еще один вариант, который подсказал посетитель моего сайта ( bardiyan.net). Этот способ довольно специфический, но по-своему красивый. Итак, предлагается заняться монтированием раздела в папку. Для этого откройте консоль и выполните следующие команды (листинг 9.5).
Листинг 9.5.Монтирование логического раздела в папку
C:\>diskpart
DISKPART> list volume
DISKPART> select volume=2
DISKPART> assign mount=”C:\Documents and Settings\имя_пользователя\
Local Settings\Temp”
Далее можете устанавливать проблемную программу, а потом выполнить команду diskpart remove mount=”C:\Documents and Settings\имя_пользователя\Local Settings\Temp”.
Обратите внимание, что для решения данной проблемы при наличии небольшого диска С:в команде select volume (см. листинг 9.5) следует указывать номер тома, на котором есть достаточно места для размещения временных файлов.
Я установил программу и не хочу, чтобы другие пользователи о ней знали. Как скрыть ее?
Прежде всего при установке не создавайте ярлыки и папку в меню Пуск.
Кроме того, удалите программу из списка установленных приложений, который выводит компонент Установка и удаление программ. Для этого откройте Редактор реестра(наберите команду regedit в меню Пуск→ Выполнить) и перейдите в раздел HKEY_LOCAL_MACHINE\SOFTWARE\Microsoft\Windows\CurrentVersion\Uninstall. Затем перейдите в подраздел с именем скрываемой программы и переименуйте параметр DisplayName в QuietDisplayName.
Как удалить ненужные команды из контекстного меню?
У владельцев некоторых компьютеров щелчок правой кнопкой мыши на файле и папке открывает меню непомерной длины, причина тому – «автографы» многочисленных программ, разработчики которых очень любят разместить один или два пункта, связанных со своими программами, в этом меню. В итоге меню открывается дольше, да и разыскать в нем нужный пункт становится сложнее. По этой причине время от времени нелишне будет проводить чистку и удалять ненужные пункты из контекстного меню. Это можно сделать через реестр:
• HKEY_CLASSES_ROOT\Drive\shell и HKEY_CLASSES_ROOT\Drive\shellex\ContextMenuHandlers – содержат значения, отображаемые в контекстном меню логических дисков;
• HKEY_CLASSES_ROOT\Directory\shell, HKEY_CLASSES_ROOT\Directory\shellex\ContextMenuHandlers, HKEY_CLASSES_ROOT\Folder\shell и HKEY_CLASSES_ROOT\Folder\shellex\Context-MenuHandlers – хранят значения, отображаемые в контекстном меню папок;
• HKEY_CLASSES_ROOT\*\OpenWithList и HKEY_CLASSES_ROOT\*\shellex\ContextMenuHandlers – содержат значения, отображаемые в контекстном меню файлов.
Содержание контекстных меню отдельных форматов файлов указано в соответствующих расширению файлов подразделах ветви реестра HKEY_CLASSES_ROOT. Например, для файлов MP3 это будет подраздел HKEY_CLASSES_ROOT\.mp3\.
Можно ли отредактировать меню Отправить?
Откройте папку C:\Documents and Settings\имя_пользователя\SendTo. Здесь можно создать ярлык для нужной вам программы, например The Bat!, и затем посылать файлы, просто щелкая на них правой кнопкой мыши и затем выбирая в открывшемся меню команду Отправить→ The Bat!.
Примечание
Чтобы увидеть папку SendTo, в настройках Проводника (Сервис → Свойства папки → Вид) установите флажок Показывать скрытые файлы и папки.
Я что-то слышал о порядке просмотра сетевых подключений. Где его можно настроить?
Если вы желаете добиться максимальной производительности для сетевой подсистемы в Windows XP, то обратите внимание на то, в каком порядке система просматривает список используемых сетевых подключений и протоколов. Это имеет значение, поскольку операционная система тратит процессорное время на просмотр данного списка, поэтому наиболее часто используемые компоненты следует просматривать первыми. Особенно это важно в системах с несколькими сетевыми интерфейсами.
Для определения порядка обращения и просмотра системой сетевых подключений откройте Панель управления→ Сетевые подключения, перейдите в меню Дополнительно→ Дополнительные параметрыи переместите вверх наиболее часто используемые подключения и протоколы (рис. 9.30). Для этого используйте соответствующие кнопки в правой части окна.
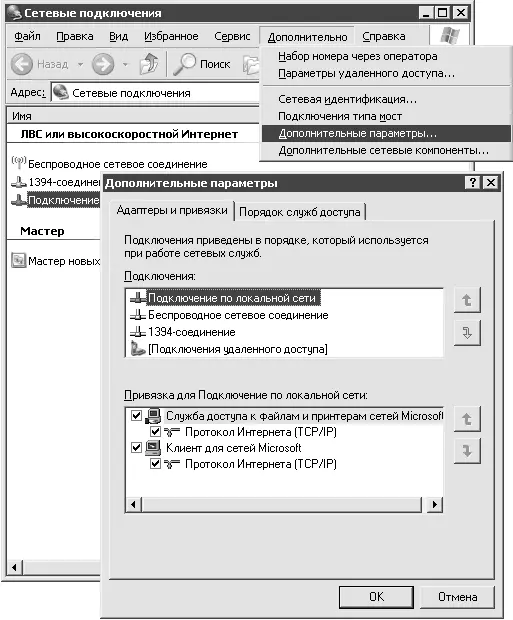
Рис. 9.30.Регулируем порядок просмотра сетевых подключений
Чтобы установить Service Pack 2, надо ли предварительно устанавливать Service Pack 1?
Читать дальше
Конец ознакомительного отрывка
Купить книгу