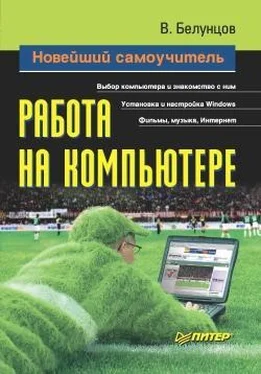Иногда при недеструктивном монтаже удобнее указывать не области, которые следует исполнять, а области, которые следует пропускать при воспроизведении всего звукового файла. Например, это может пригодиться при вырезании пауз из речи диктора или чтеца. В этом случае вы можете вместо списка воспроизведения использовать список пропускаемых областей (cutlist), для чего надо щелкнуть правой кнопкой мыши на окне Playlist и отметить пункт Treat as Cutlist.
Чтобы быстро создать пропускаемый регион и добавить его в список пропускаемых областей, можно при открытом окне Ñutlist выделить ненужный фрагмент файла и нажать клавишу Delete. Фрагмент будет преобразован в регион и добавлен в список, причем соответствующий фрагмент звукового файла будет заштрихован. Если же режим Cutlist не выбран (окно Ñutlist выглядит так же, как Playlist), то нажатие клавиши Delete приведет к удалению выбранного фрагмента из звукового файла. Для проигрывания файла без вырезанных областей нажмите кнопку Play as cutlist – крайняя справа.
Когда список пропускаемых областей составлен, нажмите на нем правую кнопку мыши и выберите в контекстном меню Convert to New – будет создан новый файл, в котором будут пропущены все регионы из этого списка. Для экономии дискового пространства можно вместо этого выбрать пункт Delete Cut Regions – и все регионы, включенные в список пропускаемых областей, будут удалены из звукового файла. Имейте в виду, что эту операцию нельзя отменить с помощью команды Undo, о чем вас предупредит программа.
Помимо недеструктивного монтажа, в программе Sound Forge возможен и обычный, деструктивный монтаж. Для этого в ней используются операции с буфером обмена и некоторые их модификации. Деструктивный монтаж разрушает первоначальную структуру звукового файла, поэтому, если вам надо сохранить оригинальный файл, пользуйтесь недеструктивным монтажом или заранее сделайте копию вашего звукового файла.
Удалить выделенный фрагмент можно клавишей Delete (программа при этом не должна быть в режиме cutlist). Чтобы, наоборот, удалить из файла все, кроме выделенного фрагмента, нажмите сочетание Ctrl+T или выберите в меню Edit пункт Trim/Crop.
Если нажать сочетание Ctrl+X, то выделенный фрагмент будет не просто удален, а вырезан и помещен в буфер обмена, откуда его можно затем вклеить в другое место. Скопировать выделенный фрагмент в буфер обмена можно, нажав сочетание Ctrl+C.
Чтобы вклеить фрагмент из буфера обмена в нужное место, установите в это место текущую позицию и нажмите сочетание Ctrl+V или выберите в меню Edit пункт Paste. При этом весь последующий материал будет сдвинут вперед на соответствующее количество секунд. Если же перед этим вы выделите другой фрагмент, то он будет заменен на фрагмент из буфера обмена.
При нажатии сочетания Ctrl+E фрагмент из буфера обмена будет вставлен в новый файл. Далее, у вас есть еще некоторые возможности, например, вклеить фрагмент из буфера обмена вместо фрагмента заранее заданной длины. Выделите тот, который должен быть заменен, и выберите в меню Edit пункт Paste special ► Overwrite.
Если выделенный фрагмент меньше фрагмента из буфера обмена, последний будет обрезан, а если больше, то останется немного тишины. Выделенный фрагмент большого размера можно также заполнить копиями фрагмента из буфера обмена, для чего следует выбрать в меню Edit пункт Paste Special ► Replicate. При этом программа спросит вас, поместить ли в конец выделения обрезанную копию фрагмента, если целая уже не будет помещаться (пункт Copy Partials), или же оставить в конце свободное место, чтобы все копии фрагмента были полными (Whole Copies).
Чтобы вставить в нужное место фрагмент из буфера обмена, наложив его на уже имеющийся сигнал, нужно установить текущую позицию в то место, откуда следует начинать наложение, и затем нажать Ctrl+M или выбрать в меню Edit пункт Paste Special ► Mix. Откроется окно Mix, представляющее собой маленький двухканальный микшер (рис. 15.8). Соотношение уровней фрагмента из буфера обмена и файла, в который производится вставка, регулируется с помощью ползунковых регуляторов (левый – уровень фрагмента из буфера обмена, а правый – уровень файла). Желательно не изменять положение правого регулятора или, если уж вы его изменяете, установить флажок Apply destination volume to overlapping area only, чтобы правый регулятор управлял громкостью только той части файла, на которую производится наложение фрагмента из буфера обмена. Если этот флажок снять, правый регулятор будет изменять громкость всего файла. В любом случае перед тем, как нажимать кнопку OK, лучше предварительно прослушать результат с помощью кнопки Preview. Правда, в некоторых случаях вы услышите при этом не весь накладывающийся фрагмент целиком.
Читать дальше
Конец ознакомительного отрывка
Купить книгу