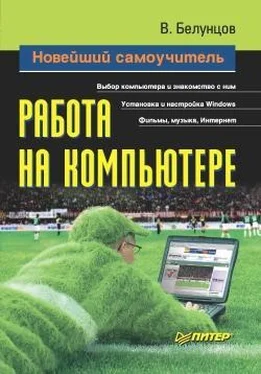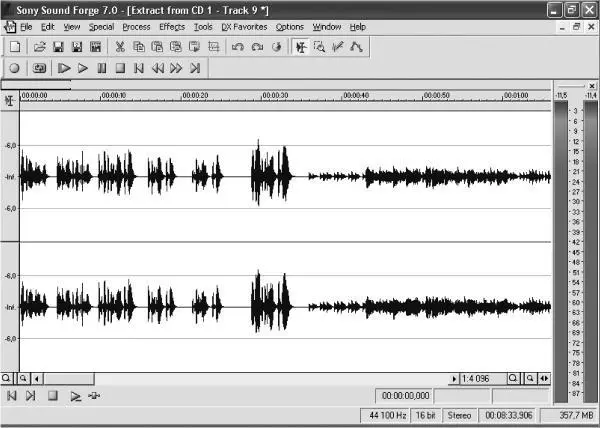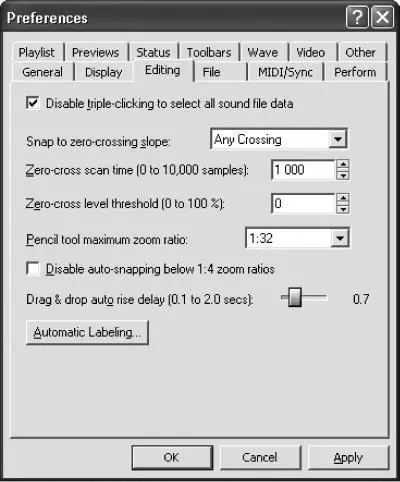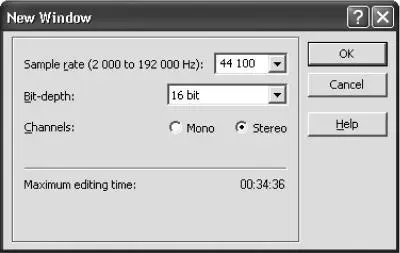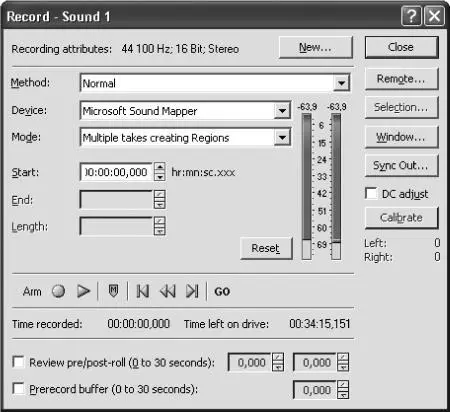При открытии звукового файла Sound Forge отобразит его в волновой форме. Вы можете открыть несколько звуковых файлов одновременно (волновая форма каждого из них будет отображена в отдельном окне). Внизу, в статусной строке, вместе с атрибутами звука отображается длина открытого файла в часах, минутах, секундах и их тысячных долях (рис. 15.3). В правом нижнем углу той же строки вы можете видеть количество свободного места на том жестком диске, где расположена папка для временных файлов.
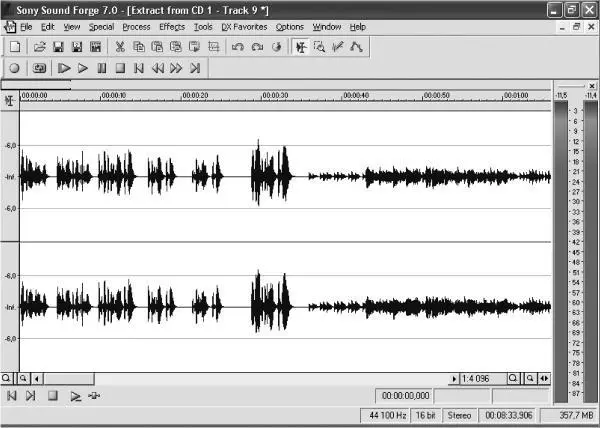
Рис. 15.3. Основное окно программы Sound Forge.
Теперь поговорим о режимах работы в программе Sound Forge. На панели инструментов их всего три – Edit, Magnify и Pencil По умолчанию обычно выбран первый. В этом режиме щелчок мышью в любом месте волновой формы устанавливает в это место текущую позицию, с которой будет начинаться проигрывание. Текущая позиция обозначается мигающей вертикальной полосой, движущейся при проигрывании звука. Перемещать ее можно также и клавишами ← и →. При нажатии клавиши М в текущую позицию устанавливается маркер. Впоследствии вы можете быстро перемещаться по маркерам с помощью сочетаний Ctrl + ← и Ctrl + →. Сами маркеры можно перемещать, перетаскивая их мышью за манипулятор в верхней части.
В режиме редакции вы можете выделить фрагмент звуковой волны, перемещая по ней мышь при нажатой левой кнопке. Можно также более точно настроить выделение, удерживая клавишу Shift и используя клавиши ← и →. Двойной щелчок мыши выделяет область звука, находящуюся между маркерами, тройной – весь звук целиком. Если этого не произошло, откройте окно Preferences, выбрав соответствующий пункт в меню Options, перейдите на вкладку Editing и проверьте, не установлен ли флажок Disable triple-clicking to select all sound file data (рис. 15.4). Если да, снимите его, а если нет, значит, вы плохо щелкаете.
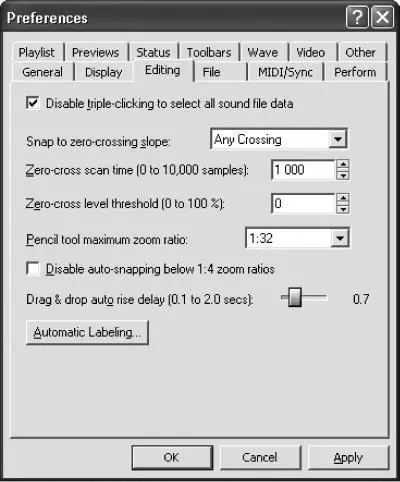
Рис. 15.4. Окно Preferences, вкладка Editing.
Выделенную область можно корректировать, перетаскивая мышью границы выделения. Выделить часть файла можно и во время воспроизведения. Для этого достаточно нажать клавишу [(начало) и клавишу] (конец). Клавишей S вы можете отключить или снова включить выделение.
В основном все действия в данной программе производятся в режиме редакции. Например, чтобы применить какой-либо звуковой эффект к фрагменту файла, следует сначала его выделить одним из описанных выше способов.
При выборе инструмента Magnify указатель мыши примет вид лупы. Этот режим применяется для изменения масштаба просмотра волновой формы.
Если вы выберете инструмент Pencil, указатель мыши примет форму карандаша. С помощью этого инструмента вы можете в активном окне рисовать произвольную волновую форму. Так можно корректировать плохие места в имеющихся звуках или рисовать с нуля некоторые ударные звуки. Но нарисовать этим инструментом периодические колебания вам вряд ли удастся.
Помимо работы с готовыми звуковыми файлами, программа Sound Forge позволяет записывать звук с внешнего источника, причем предоставляет для этого наиболее удобные средства. Для создания пустого звукового файла нажмите Ctrl+N (или выберите в меню File пункт New). В появившемся окне вы сможете указать, с какими частотой дискретизации и амплитудным разрешением следует записывать новый файл, будет ли он моно или стерео (рис. 15.5). Устанавливая частоту дискретизации, отличную от стандартных (11 025, 16 000, 22 050, 32 000, 44 100, 48 000, 88 200, 96 000, 192 000 Гц), или большую, чем 48 000 Гц, убедитесь, что ваша звуковая карта может работать с этой частотой. С перечисленными стандартными частотами дискретизации, как правило, работают все звуковые карты.
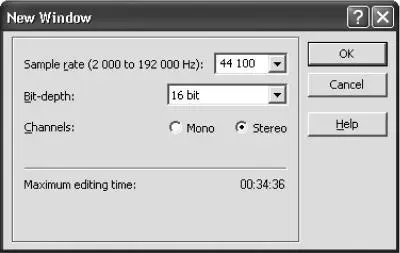
Рис. 15.5. Создание нового звукового файла.
При нажатии кнопки OK откроется новое окно для звукового файла. Теперь нажмите Ctrl+R или кнопку Record – и вы увидите окно записи (рис. 15.6).
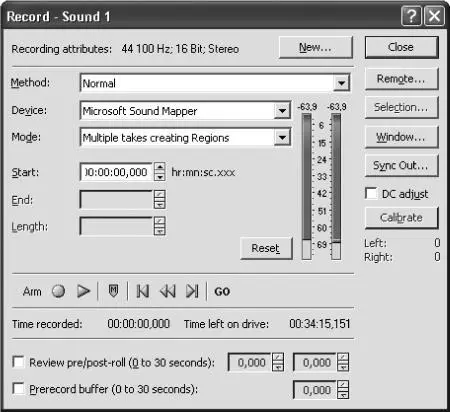
Рис. 15.6. Окно записи.
Выберите нужный источник звука в системном микшере, если вы не сделали этого раньше.
Иногда излишне высокий уровень бесполезного сигнала на входе определяется наличием постоянной электрической наводки, перманентно отклоняющей напряжение в ту или иную сторону. На первый взгляд, на качество записи такая постоянная наводка не влияет. Но это только в смысле наличия шумов и слышимых помех. Однако, во-первых, она уменьшает динамический диапазон записи, а во-вторых, будет мешать при дальнейшей цифровой обработке звука.
Читать дальше
Конец ознакомительного отрывка
Купить книгу