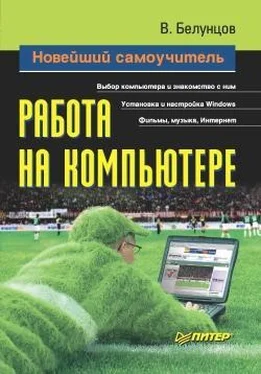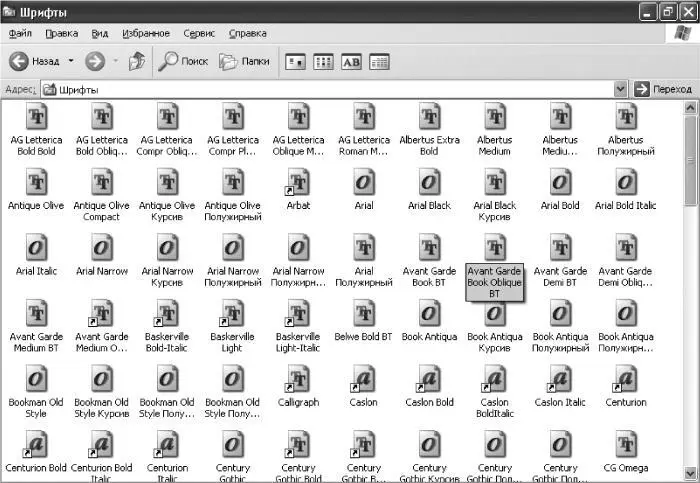Рис. 5.1. Окно списка видеорежимов.
Для каждого режима здесь указано разрешение, цветность и частота обновления экрана.
ВНИМАНИЕ!
Не следует устанавливать значение Default Refresh вместо указания на конкретную частоту обновления, так как обычно частота по умолчанию составляет 60 Гц, а этого недостаточно.
В некоторых случаях дополнительное окно свойств видеоадаптера содержит нестандартные вкладки, соответствующие конкретной модели видеоадаптера. Иногда там встречается возможность подстройки частоты обновления экрана.
В поставку системы входит некоторое количество шрифтов, которого вполне достаточно для дальнейшей работы. Однако иногда хочется установить дополнительные шрифты, например декоративные или имитирующие рукописный текст и т. д. Кроме того, настоятельно рекомендуется устанавливать в любую систему шрифт Arial Unicode MS гарнитуры Arial, который содержит все символы, определенные стандартом Unicode 3.0. Данный шрифт поставляется в комплекте с пакетом Microsoft Office, но может быть приобретен и отдельно.
Сегодня имеет смысл использовать в системе шрифты типа TrueType или OpenType. Они хорошо масштабируются и выглядят одинаково на экране компьютера и при распечатке на бумаге. Шрифты других типов могут быть только экранными или исключительно для распечатки.
Чтобы установить новый шрифт в ОС Windows XP, нужно из меню Start (Пуск) выбрать пункт Панель управления и дважды щелкнуть на значке Шрифты. Можно также просто открыть папку Fonts, которая находится в системном каталоге Windows. Она будет отображена следующим образом (рис. 5.2).
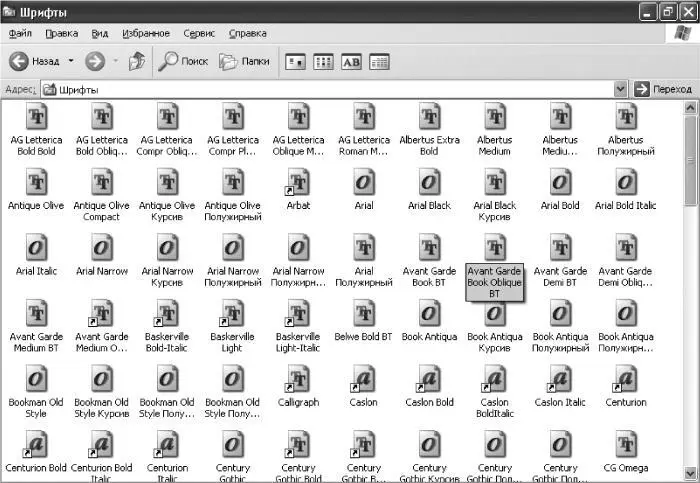
Рис. 5.2. Системная папка Fonts.
Как видите, в первой колонке расположено название шрифта, как оно будет отображаться в программах системы. Щелкнув правой кнопкой мыши на одном из существующих шрифтов, можно просмотреть его свойства, открыть или удалить.
Для установки нового шрифта выберите из меню Файл пункт Установить новый шрифт. Откроется окно установки шрифтов (рис. 5.3), где в полях Диски и Папки укажите нужный носитель и папку, в которой расположены устанавливаемые шрифты. Убедитесь также, что установлен флажок Копировать шрифты в папку Fonts, чтобы устанавливаемые шрифты скопировались в системную папку со шрифтами.

Рис. 5.3. Окно установки шрифтов.
Затем выберите в поле Список шрифтов нужные шрифты и нажмите кнопку OK.
В ОС Windows установить шрифты также можно, просто скопировав их файлы в системную папку Fonts. Система сама распознает новые элементы в этой папке и произведет необходимые настройки.
Оформление и хранитель экрана
Чтобы в дальнейшем работа доставляла больше удовольствия, современные операционные системы позволяют самостоятельно настроить оформление Рабочего стола, окон и т. д.
В ОС Windows XP для этого нужно щелкнуть на Рабочем столе правой кнопкой мыши и выбрать из контекстного меню пункт Свойства.
Откроется окно, в котором можно настроить внешний вид различных элементов системы. Например, рисунок для фона Рабочего стола можно выбрать, перейдя на одноименную вкладку (рис. 5.4).

Рис. 5.4. Выбор фонового рисунка для Рабочего стола.
Здесь в списке Фоновый рисунок перечислены все фоновые рисунки, которые находятся в системной папке Windows. Выбрав один из них, вы тут же можете предварительно просмотреть вид измененного Рабочего стола в верхней части окна на нарисованном мониторе.
Можно также выбрать из списка пункт нет, означающий отсутствие рисунка на Рабочем столе. В этом случае его фон становится одноцветным. Цвет фона можно выбрать здесь же с помощью раскрывающегося списка Цвет. При щелчке мышью на нем открывается палитра из 20 возможных цветов фона. Если ни один из них вас не устраивает, то нажмите кнопку Другие. В результате откроется окно, позволяющее выбрать любой возможный цвет.
Чтобы выбрать в качестве фонового рисунка изображение, не входящее в стандартный набор фоновых рисунков Windows, нажмите кнопку Обзор. Откроется окно (рис. 5.5), позволяющее перемещаться по всем папкам компьютера. В качестве фонового рисунка можно выбирать не только статичные изображения, но и анимированные (в формате GIF).
Читать дальше
Конец ознакомительного отрывка
Купить книгу