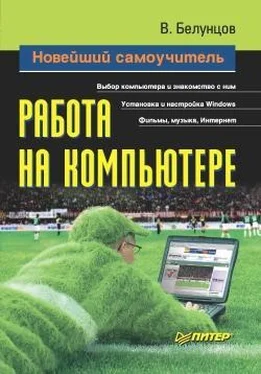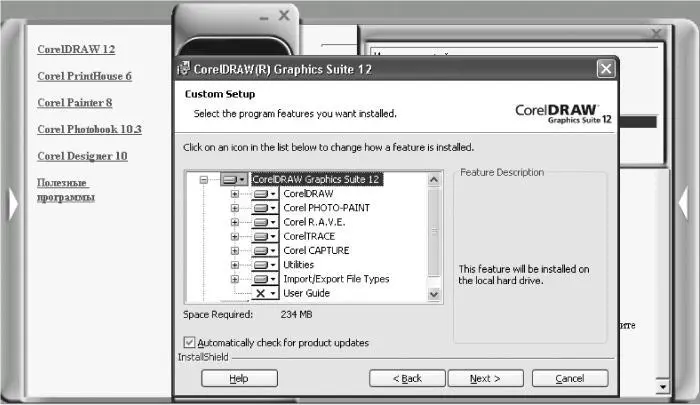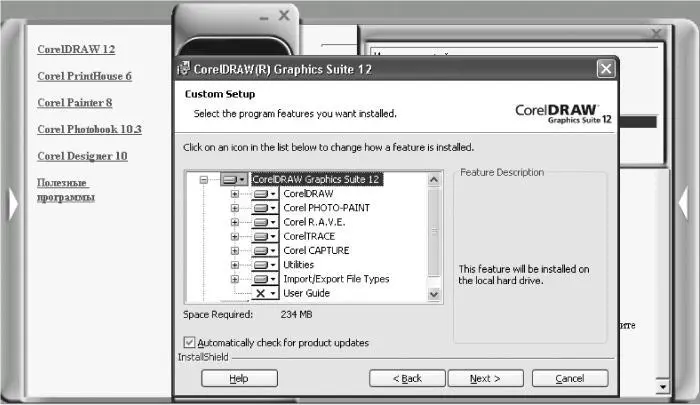
Рис. 4.8. Установка программы с помощью сценария установки.
В процессе работы мастер установки обычно автоматически создает ярлыки на свою программу, а также иногда на несколько вспомогательных, идущих в комплекте с основной. Ярлык на запуск программы может быть создан либо на Рабочем столе, либо в стартовом меню, либо в обоих этих местах. После установки (или перед первым запуском) некоторые программы требуют перезагрузки операционной системы. На всякий случай это лучше сделать, даже если сценарий установки не просил вас об этом.
Компания Microsoft в современных версиях Windows ввела технологию использования универсального сценария Windows Installer, который входит в комплект поставки Windows. Программы, использующие Windows Installer, обычно поставляются в виде одного запакованного файла с расширением MSI. Для его установки достаточно дважды щелкнуть мышью на его значке, после этого автоматически запустится Windows Installer.
Глава 5
Предварительная настройка системы
♦ Настройка видеорежима.
♦ Шрифты.
♦ Оформление и хранитель экрана.
Одной из наиболее актуальных проблем в начале работы с компьютером является настройка видеорежима. Это означает, что вам необходимо выбрать:
♦ разрешение экрана;
♦ цветность;
♦ частоту обновления.
Данные параметры тесно связаны между собой, так как за них отвечает видеоадаптер. Соответственно, иногда увеличение цветности и частоты обновления приводит к необходимости уменьшить экранное разрешение или наоборот.
Выбор экранного разрешения, то есть количества точек, которые будут помещаться на мониторе, конечно, дело индивидуальное. Однако необходимо помнить, что при слишком высоких разрешениях размер пиксела может оказаться меньше, чем физический размер зерна люминофора. Это приведет к некоторой расплывчатости изображения, поэтому при установке разрешения следует руководствоваться физическими размерами монитора. Приведу некоторые варианты разрешений для различных мониторов с электронно-лучевой трубкой:
♦ 15 дюймов – 800x600 или 1024x768;
♦ 17 дюймов – 1024x768 или 1152x864;
♦ 19 и 20 дюймов – 1152 х 864 или 1280 х 1024;
♦ 22 дюйма – 1600 х 1200.
Что касается жидкокристаллических и на тонкопленочных транзисторах мониторов, то для каждого из них для вывода качественного изображения возможно лишь одно разрешение, которое соответствует физическому количеству ячеек изображения.
Чтобы установить нужные параметры видеорежима в системе Windows XP, щелкните правой кнопкой мыши на Рабочем столе и выберите из контекстного меню пункт Свойства. Затем в открывшемся окне перейдите на вкладку Параметры.
Здесь можно изменить разрешение экрана и цветность. При этом частота обновления будет выбрана автоматически.
С помощью ползункового регулятора Разрешение экрана установите нужное значение разрешения. Список возможных значений зависит от драйвера видеокарты, а также монитора, если он определен правильно.
Раскрывающийся список Качество цветопередачи предназначен для установки цветности. В нем часто представлены только два значения:
♦ Среднее (16 бит) – отображается 216, то есть 65 536 различных цветов;
♦ Самое высокое (32 бита) – отображается 232, то есть 4 294 967 296 различных цветов.
На самом деле цветов во втором случае отображается всего 16 777 216, однако это все равно намного больше, чем может различить человеческий глаз (он может различать около 200 000 цветов и оттенков). Режим Среднее (16 бит) дает меньшее количество цветов, чем привык видеть глаз, что неприемлемо в работе с изображениями.
Наименования режимов в разных системах могут отличаться. Например, Hi-Color может обозначать режим отображения 65 536 различных цветов, а True Color – 16 777 216 цветов.
Иногда могут также встретиться значения 256 цветов, 16 цветов или даже 4 цвета. Последнее обычно бывает только при неправильной настройке или установке драйвера видеоадаптера.
Если необходимо установить вручную частоту обновления экрана, нажмите кнопку Дополнительно и в открывшемся окне перейдите на вкладку Адаптер.
Здесь нельзя ввести частоту обновления с клавиатуры, однако имеется кнопка Список всех режимов. Нажав ее, вы увидите окно, где перечислены все режимы (рис. 5.1), которые система посчитала приемлемыми для данной комбинации видеоадаптера и монитора.
Читать дальше
Конец ознакомительного отрывка
Купить книгу