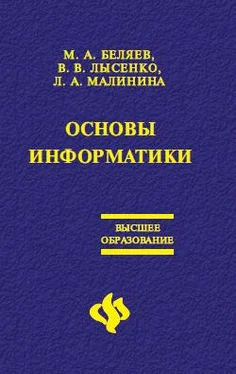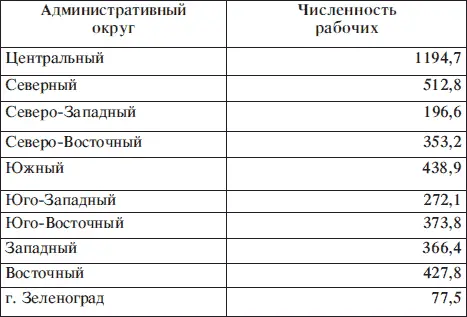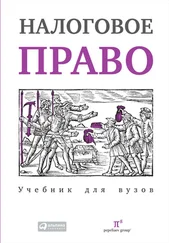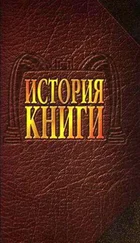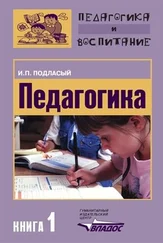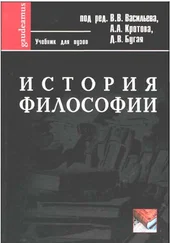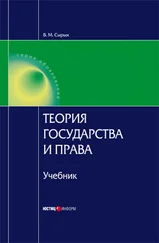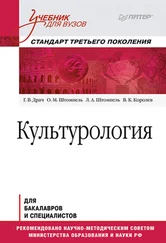• Маркер данных – столбик, закрашенная область, точка, сегмент или другой геометрический объект диаграммы, обозначающий точку данных или значение ячейки. Связанные точки на диаграмме образованы рядом данных.
• Ось – линия, часто ограничивающая с одной стороны область построения и используемая как основа измерений для построения данных на диаграмме. В большинстве диаграмм точки данных отображаются по оси (y), которая обычно является вертикальной осью, а категории отображаются по оси (x), как правило, горизонтальной.
• Деления и подписи делений – деления, или короткие вертикальные отрезки, пересекающиеся с осью, подобно делениям на линейке, позволяют отмерить одинаковые расстояния на линейке. Подписи делений обозначают меру длины, отложенную по оси, а также могут обозначать категории, значения или ряды значений диаграммы.
• Линии сетки – линии, которые, будучи добавлены к диаграмме, облегчают просмотр и анализ данных. Линии сетки отображаются параллельно осям от делений диаграммы.
• Таблица данных диаграммы – содержащая отображаемые на диаграмме данные таблица. Каждая строка таблицы данных содержит ряд данных. Таблица данных обычно связана с осью категорий и заменяет подписи оси категорий.
• Линия тренда – графическое представление тренда или направления изменения данных в ряде данных. Линии тренда используются при прогнозировании, например, при регрессионном анализе. Линии тренда могут быть построены на всех двумерных диаграммах без накопления (гистограмме, линейчатой диаграмме, графике, биржевой диаграмме, точечной диаграмме, а также пузырьковых диаграммах).
• Планки погрешностей – графические линии, отображающие потенциальную ошибку (или степень недостоверности) каждой точки данных ряда данных. Планки погрешностей могут отображаться для всех плоских диаграмм (гистограммы, линейчатой диаграммы, точечной диаграммы и пузырьковых диаграмм). На точечных диаграммах могут также отображаться линии погрешности по оси X. Линии погрешности могут быть выделены и форматированы как группа.
• Стенки и основание – плоскости, на фоне которых отображаются многие трехмерные диаграммы. Они придают трехмерным диаграммам впечатление объема и ограничивают область построения диаграммы. Обычно область построения ограничивают две стенки и одно основание.
Для изменения или форматирования элементов диаграммы:
1. Выберите нужный элемент диаграммы. Ряды данных, подписи значений и легенды можно изменять поэлементно. Например, чтобы выбрать отдельный маркер данных в ряде данных, выберите нужный ряд данных, затем – нужный маркер данных.
2. В меню Формат или в контекстном меню выберите команду Формат соответствующего элемента.
3. Измените и установите соответствующие параметры.
Для изменения размеров и перемещения элементов можно использовать мышь.
Чтобы отделить друг от друга все сектора в круговой диаграмме, выделите их и перетащите от центра диаграммы.
Упражнение для самостоятельной работы
Подготовьте таблицу по образцу.
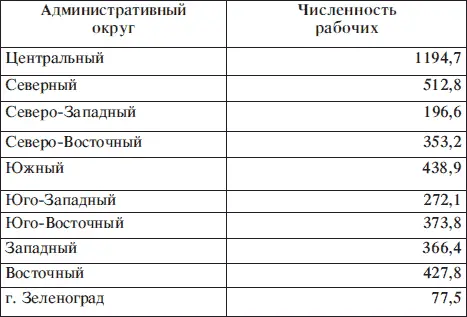
Создание диаграммы
– Выделите таблицу со строкой заголовка.
– В меню Вставка выберите команду Диаграмма. Начнет работать Мастер диаграмм.
– В первом окне Мастера диаграмм выберите тип диаграммы – круговую объемную. Кнопка Просмотр результата позволяет увидеть диаграмму. Нажмите кнопку Далее.
– В следующем окне отображается выделенный диапазон ячеек. Нажмите кнопку Далее.
– На следующем шаге, выбирая вкладки диалогового окна, можно корректировать название диаграммы (оставьте Численность рабочих). На вкладке Легенда снимите флажок Добавить легенду. На вкладке Подписи данных выберите Категория. Нажмите Далее.
– На следующем шаге определите положение диаграммы и выберите кнопку Готово.
– Диаграмма построена. На экране одновременно должны быть видны и таблица, и диаграмма.
– Одиночным щелчком выделите область диаграммы. Поочередно выберите пункты горизонтального меню Вставка и Формат и обратите внимание на изменение команд, а также вид рамки вокруг диаграммы. Вы находитесь в режиме редактирования диаграммы и можете ее изменять.
– Вернитесь в режим работы с электронной таблицей, для чего щелкните мышью вне области диаграммы. Проверьте, что горизонтальное меню вернулось к первоначальному варианту. Вы вновь можете работать со своей электронной таблицей.
Читать дальше