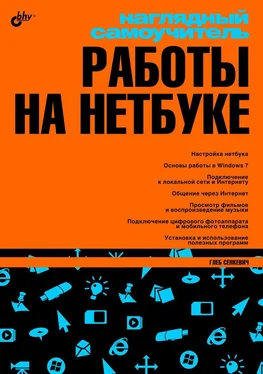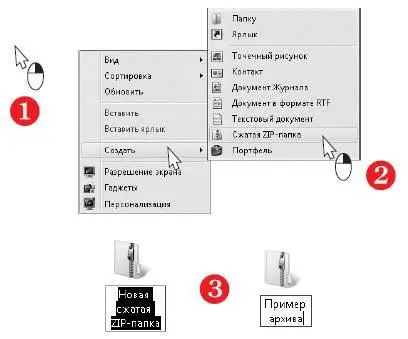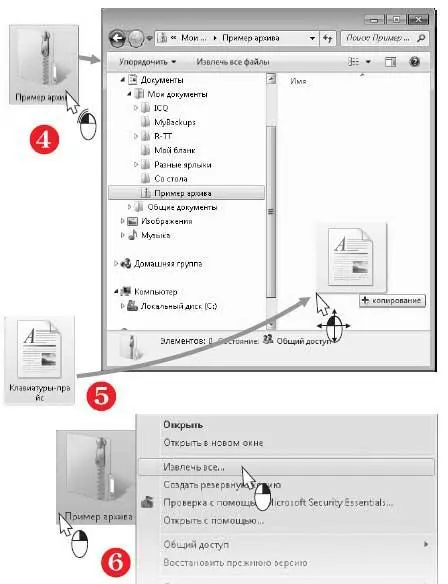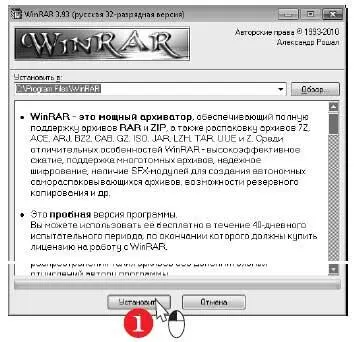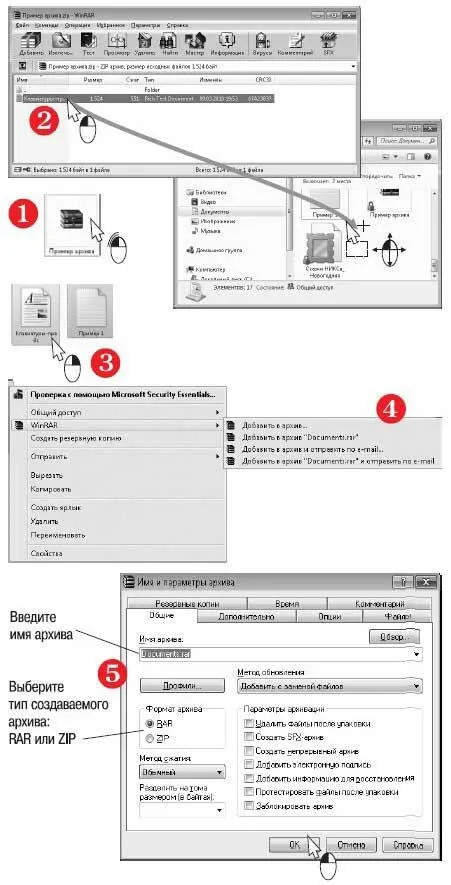Для упаковки и извлечения файлов из архивов служат программы-архиваторы. Их довольно много, но самые известные: WinZIP и WinRAR. WinZIP работает с архивами ZIP, а WinRAR умеет обращаться как с архивами ZIP, так и с собственным форматом — архивами RAR.
Начальная поддержка архивов ZIP уже встроена в Windows. Операционная система рассматривает их как «сжатые ZIP-папки».
Чтобы создать в какой-либо папке новый пустой архив ZIP, откройте эту папку в Проводнике Windows и щелкните правой кнопкой мыши на свободном месте (1). В контекстном меню выберите команду Создать|Сжатая ZIP-папка(2).
Появится новый файл.
Введите имя для созданного архива (сжатой папки) (3).
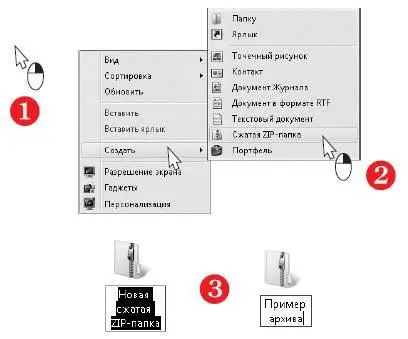
С этим архивом вы можете обращаться точно так же, как с любой папкой.
Например, по двойному щелчку кнопкой мыши архив откроется в окне Проводника Windows (4).
Чтобы поместить в архив файлы или папки, перетаскивайте их мышью на значок сжатой папки (архива ZIP) или в архив, открытый в окне Проводника Windows (5).
Для извлечения файлов из архива откройте его в Проводнике Windows и перетаскивайте файлы из него в другие папки.
Чтобы извлечь из архива сразу все находящиеся в нем файлы, можно поступить иначе.
Щелкните на значке архива правой кнопкой мыши.
В контекстном меню выберите команду Извлечь все. (6). Все содержимое архива будет распаковано в ту же папку, в которой находится сам архив.
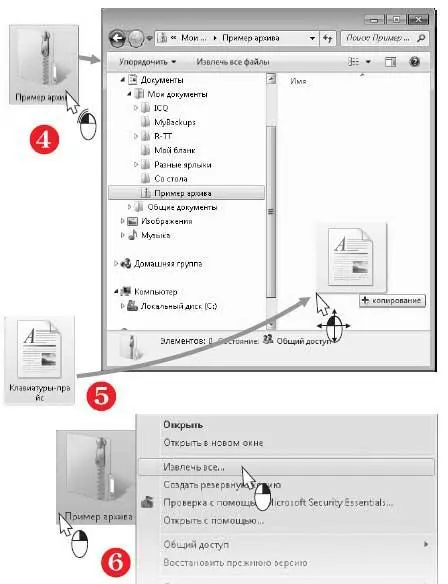
Архивы ZIP считаются мировым стандартом, но в России очень популярен формат RAR. Большинство файлов, которые можно скачать в русском секторе Интернета, упакованы именно в архивы RAR.
В Windows встроенная поддержка этого формата архивов отсутствует. Для работы с архивами RAR на компьютер следует установить программу WinRAR.
Скачайте дистрибутив программы с ее официального сайта www.win-rar.ru.
Двойным щелчком мыши запустите этот файл на выполнение. Начнется установка программы.

Прочитайте лицензионное соглашение и нажмите кнопку Установить (1). В ходе установки откроется диалог настроек программы.
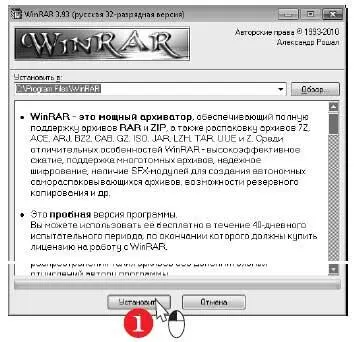
Чтобы любые архивы по двойному щелчку мыши открывались в программе WinRAR, нажмите кнопку Выбрать все(2).
Рекомендуется установить все три флажка в группе Интеграция с оболочкой Windows(3). В контекстные меню, открывающиеся при щелчке правой кнопкой мыши на значках файлов, добавятся очень полезные команды!
Нажмите кнопку OK.

В завершение вы увидите диалог с сообщением о том, что программа WinRAR успешно установлена.
Нажмите кнопку Готово(4).

Как работать с программой Winrar?
Если в настройках WinRAR вы указали, что любые архивы нужно связать с этой программой, значки архивов изменятся — они станут изображать стопку книг, перетянутую ремешком.
Теперь двойной щелчок мыши на любом архиве открывает его в программе WinRAR (1).
Чтобы извлечь файлы, просто перетащите их из окна WinRAR в нужную папку, открытую в окне Проводника Windows (2).
Чтобы создать новый архив и сразу же поместить в него файлы, в окне Проводника Windows выделите эти файлы. Щелкните на любом из выделенных файлов правой кнопкой мыши (3).
В контекстном меню выберите команду WinRAR|Добавить в архив(4).
Откроется диалог WinRAR. Введите в нем имя создаваемого архива и нажмите кнопку OK(5).
Новый архив будет создан в той же папке, что и исходные файлы.
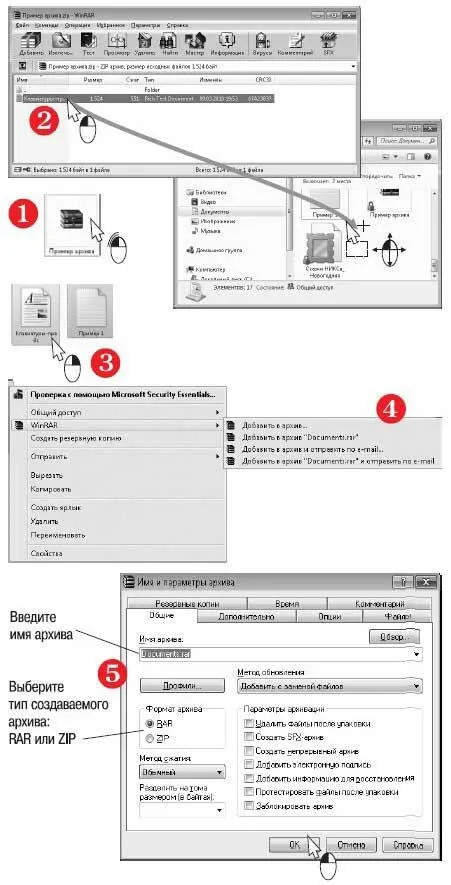
Примечание.
Это лишь самые простые приемы работы с архиватором WinRAR. Обо всех возможностях этой программы вы можете узнать из ее справочной системы.
Как автоматически переключать языки?
Yfdthzrf ds dcnhtxfkbcm… Простите, забыл переключить язык ввода! Как раз от таких ситуаций спасают автоматические переключатели, например, программа Punto Switcher. Скачайте ее дистрибутив с официального сайта punto.yandex.ru.
Читать дальше
Конец ознакомительного отрывка
Купить книгу