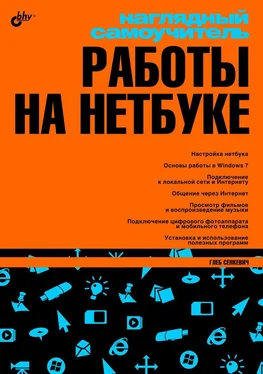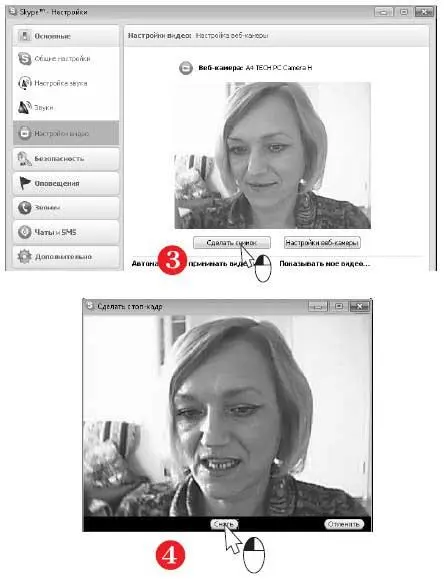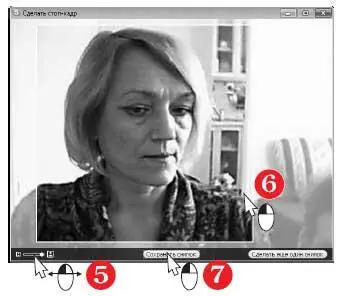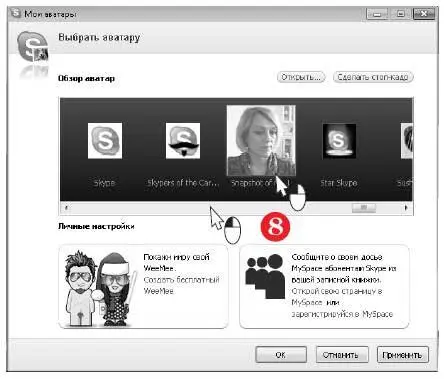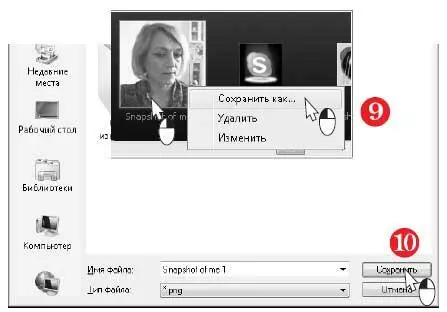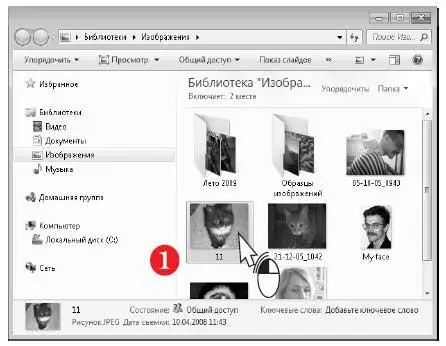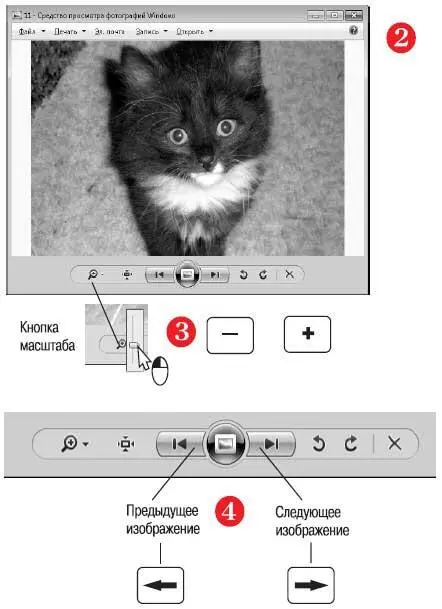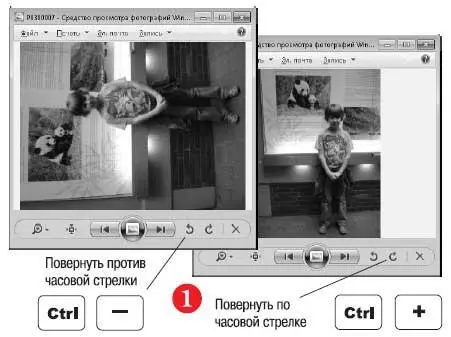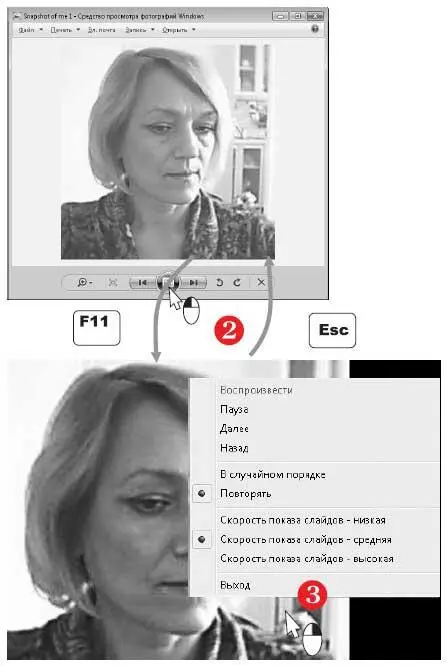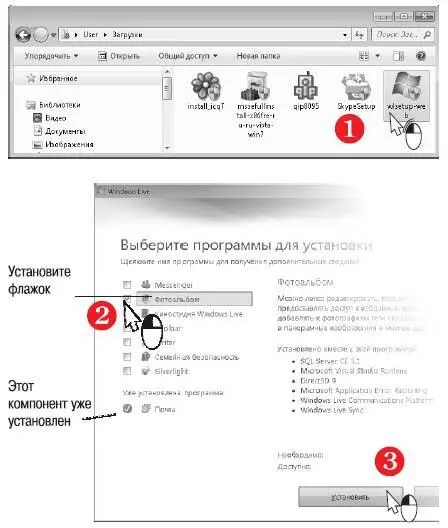Нажмите кнопку Снять(4). Снимок будет сделан с задержкой примерно в 3 секунды, чтобы вы успели улыбнуться, глядя в камеру.
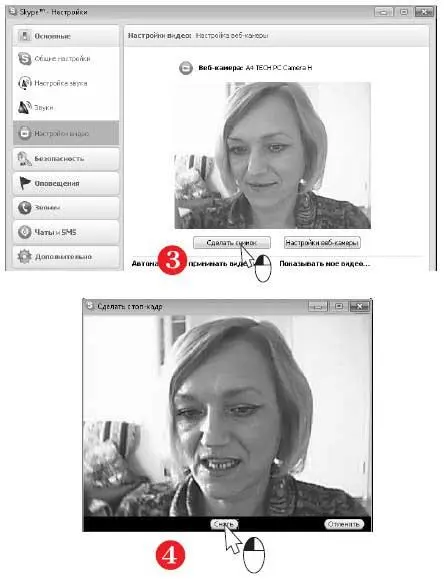
Когда фотография снята, на изображении появляется кадрирующая рамка.
Перемещая мышью регулятор в нижнем левом углу окна, установите размер рамки (5). Перетаскивая саму рамку, уточните границы кадра (6). Нажмите кнопку Сохранить снимок(7).
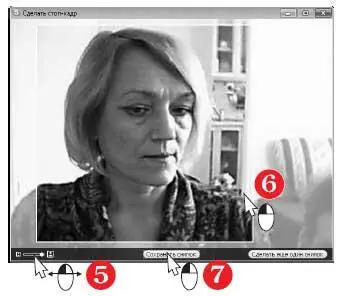
Откроется окно Мои аватары. Полученный снимок будет добавлен к стандартным аватарам Skype.
Чтобы найти свою фотографию, перемещайте ползунок на полосе прокрутки под коллекцией аватар (8).
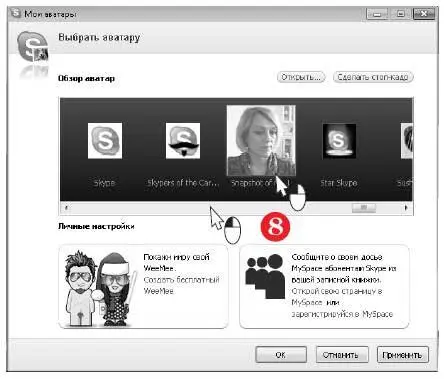
Щелкните на фотографии правой кнопкой мыши. В контекстном меню выберите команду Сохранить как(9). Откроется окно сохранения файла. Выберите папку, в которую следует сохранить фото, в поле Имя файлавведите название снимка. Нажмите кнопку Сохранить(10).
Фотография с камеры будет сохранена в указанной папке.
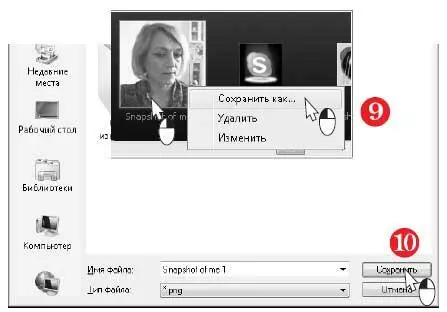
Закройте окно Мои аватарыи диалог настроек Skype.
Как просмотреть изображения?
По умолчанию по двойному щелчку мыши на файлах изображений (1) открывается окно встроенного просмотрщика — Средства просмотра фотографий Windows.
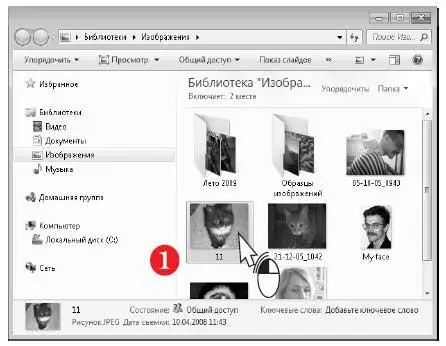
При открытии изображение автоматически подгоняется под размер окна (2).
Для увеличения или уменьшения масштаба изображения щелкните на кнопке масштаба и перемещайте ползунок (3).
Изменить масштаб можно также, нажимая клавиши + и —.
Чтобы просмотреть следующее изображение в той же папке, щелкните на кнопке Следующее изображение, для просмотра предыдущего щелкните на кнопке Предыдущее изображение(4). Для пролистывания изображений вы также можете нажимать клавиши со стрелками.
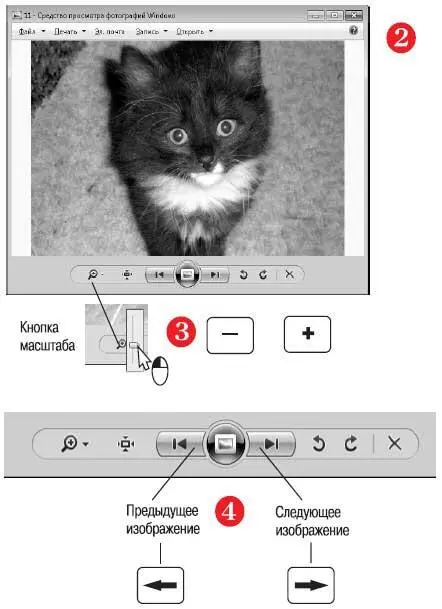
Для поворота изображения нажимайте кнопки Повернуть по часовой стрелкеи Повернуть против часовой стрелки(1) либо сочетания клавиш Ctrl++и Ctrl+ —.
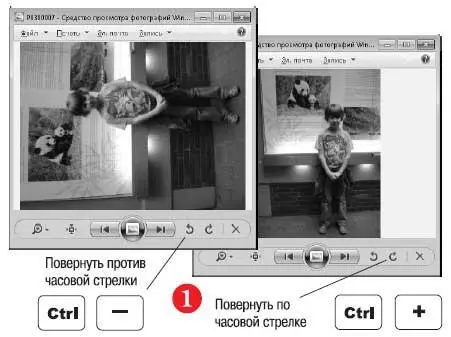
Чтобы переключиться в режим полноэкранного просмотра слайдов, щелкните на кнопке Показ слайдовили нажмите клавишу F11.
Изображения из текущей папки будут чередоваться на экране, сменяя друг друга.
Для переключения обратно в оконный режим просмотра нажмите клавишу Esc (2).
Чтобы изменить порядок и скорость показа слайдов, щелкните в любом месте экрана правой кнопкой мыши.
Откроется меню. Выберите в нем порядок и скорость чередования фотографий (3).
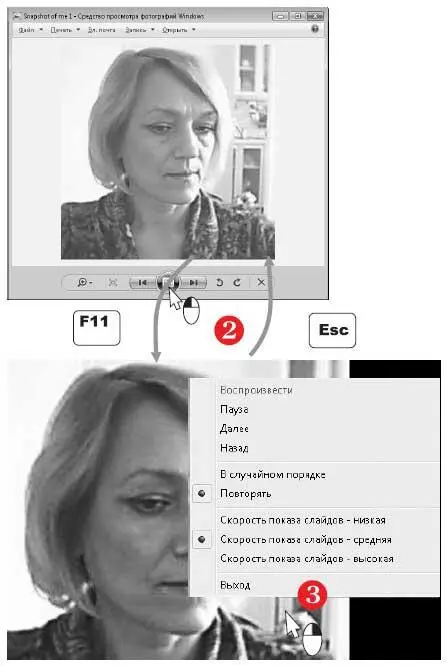
Как установить фотоальбом Windows?
Будем считать, что дистрибутив программного пакета Windows Live уже загружен из Интернета (см. главу 13) и находится в папке Загрузки. В том примере мы установили из пакета лишь один компонент — Почту Windows Live.
Щелкните двойным щелчком на значке файла дистрибутива Windows Live (1).
В первом диалоге установки выберите компонент Фотоальбом(2).
Нажмите кнопку Установить(3).
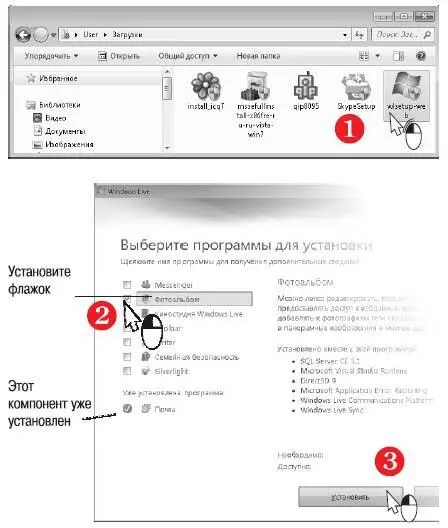
В следующем диалоге установки предлагается назначить службу поиска и домашнюю страницу обозревателя Internet Explorer. Чтобы не изменять существующие настройки, снимите все флажки в этом диалоге и нажмите кнопку Продолжить(4).
В последнем диалоге установки (5) нажмите кнопку Закрыть.

Для запуска программы щелкните на ее ярлыке: Пуск|-Все программы| Windows Live|Фотоальбом Windows Live(1).
Читать дальше
Конец ознакомительного отрывка
Купить книгу