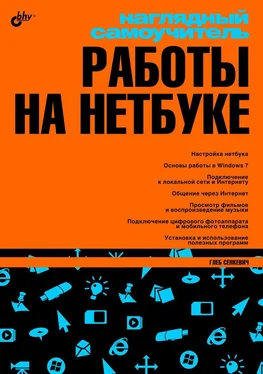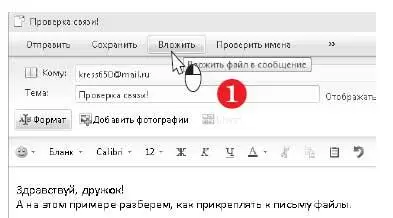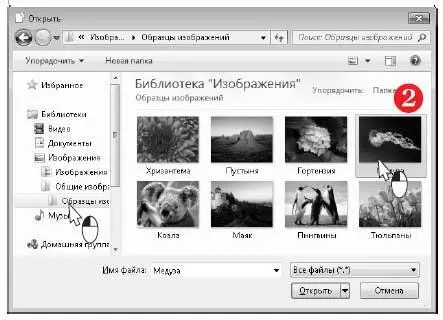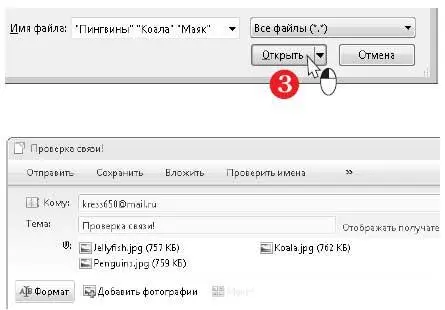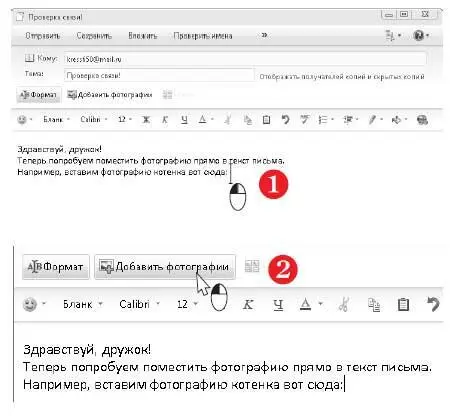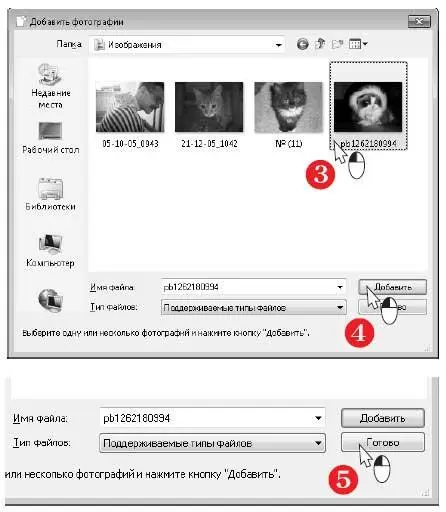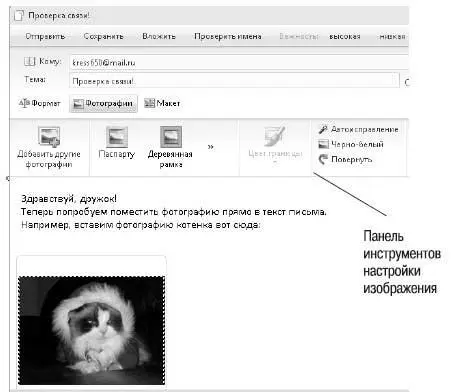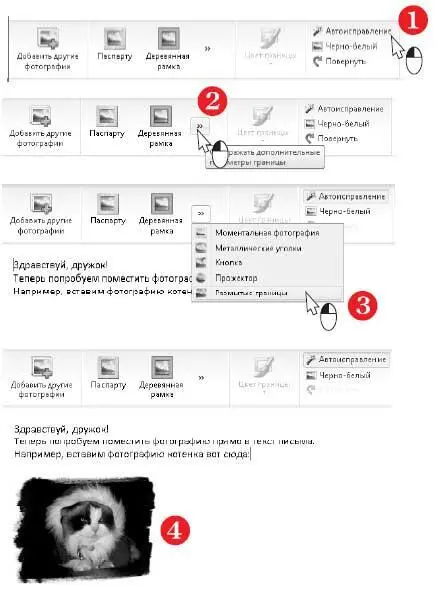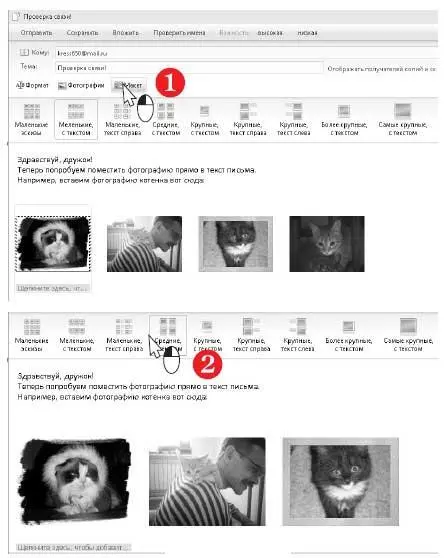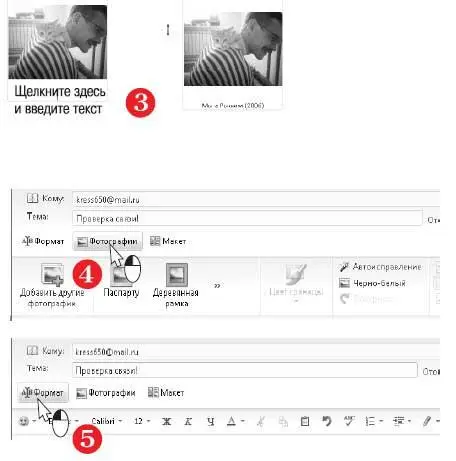Создайте новое письмо. В окне нового сообщения нажмите кнопку Вложить(1).
На экране появится окно выбора файлов.
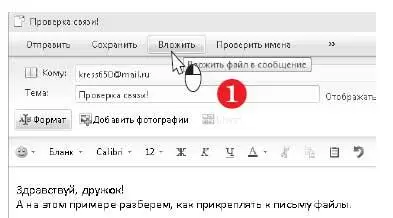
В левой части окна в дереве библиотек и папок выберите нужную папку, затем щелкните мышью на файле, который вы хотите прикрепить к письму (2).
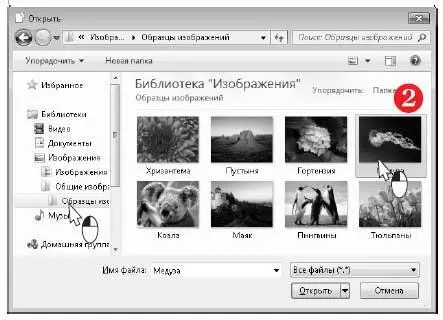
Чтобы выбрать сразу несколько файлов, находящихся в одной папке, щелкайте мышью на их значках, одновременно нажав и удерживая клавишу Ctrl.
Например, таким образом удобно прикреплять к письму несколько фотографий.
Выбрав файлы, нажмите кнопку Открыть(3) или клавишу Enter.
В окне сообщения ниже полей Комуи Темапоявятся значки прикрепленных к письму файлов.
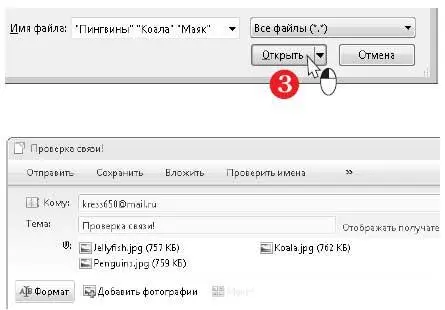
Как вставить в письмо изображения?
В предыдущем примере показано, как можно прикрепить к письму любой файл, в том числе и фотографию или рисунок. Однако в программе Почта Windows Live предусмотрена особая функция Добавить фотографии. Если прикрепить к письму рисунок с ее помощью, то прикрепленная фотография будет отображаться прямо в тексте письма в указанном вами месте.
Щелкните мышью в тексте письма в том месте, куда вы хотите вставить фотографию (1).
Нажмите кнопку Добавить фотографии(2).
Откроется окно выбора файлов. По умолчанию в нем показывается содержимое библиотеки Изображения.
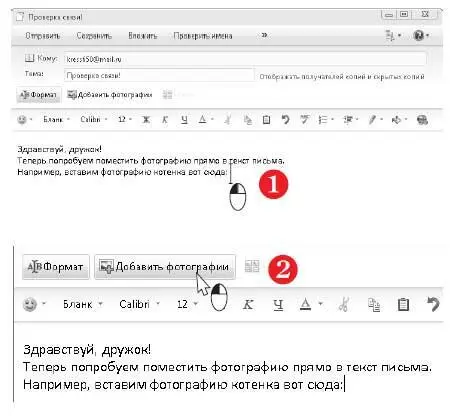
Щелкните мышью на файле, который вы хотите прикрепить к письму (3).
Нажмите кнопку Добавить(4). Фотография будет вставлена непосредственно в текст письма.
Точно так же вы можете вставить в письмо еще несколько фотографий.
Чтобы закрыть окно выбора файлов, нажмите в нем кнопку Готово(4).
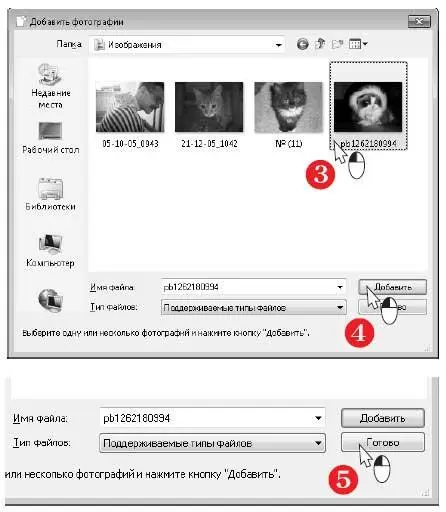
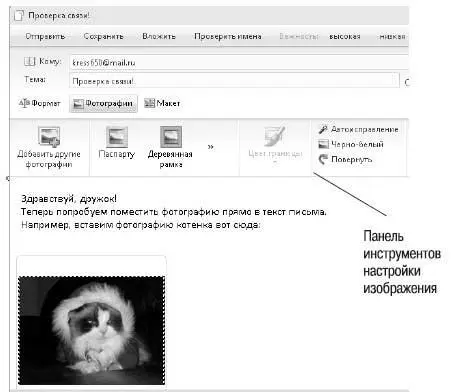
Чтобы программа автоматически улучшила яркость и контрастность фотографии, нажмите кнопку Автоисправление(1).
Вы можете снабдить фотографию декоративной рамкой.
Для этого щелкните на кнопке Отображать дополнительные параметры границы(2) и выберите одну из предлагаемых рамок (3).
Фотография будет оформлена выбранной рамкой (4).
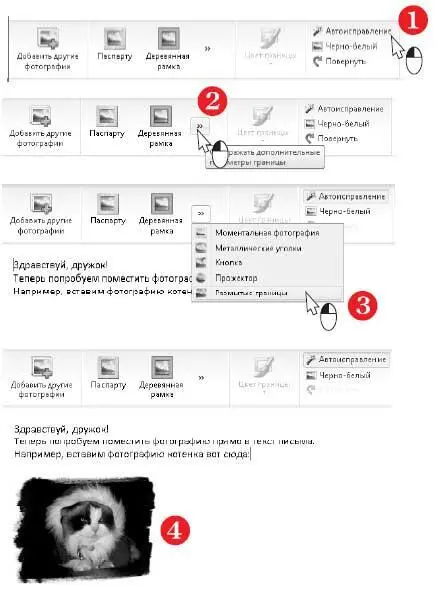
Если вы вставили в письмо несколько фотографий, то можете расположить их на странице по-разному.
Нажмите кнопку Макет. Вместо панели инструментов работы с изображениями отобразится панель, на которой показаны варианты расположения фотографий на странице (1).
Чтобы изменить размер и расположение фотографий, выберите один из макетов (2).
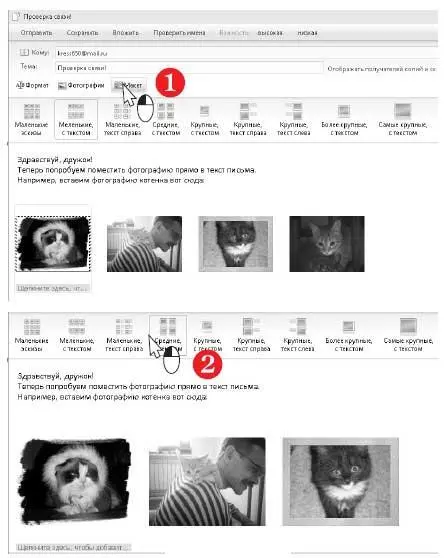
Каждую из фотографий можно снабдить подписью (3).
Чтобы переключиться к панели инструментов для работы с рисунками, нажмите кнопку Фотографии(4).
Чтобы вновь вызвать панель форматирования текста, нажмите кнопку Формат(5).
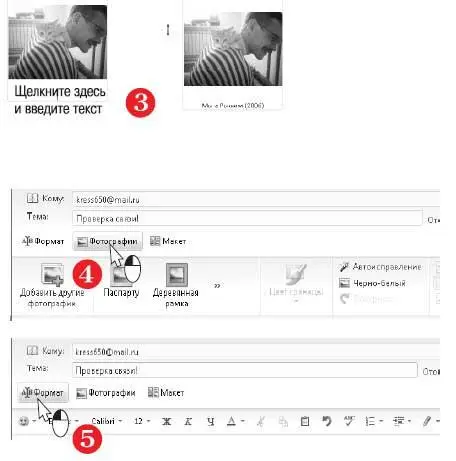
Глава 14. Общаемся через Интернет
Из этой главы вы узнаете:
© Как скачать и установить программу ICQ.
© Как завести учетную запись ICQ.
© Как обмениваться текстовыми сообщениями через ICQ.
© Как найти собеседников.
© Как наладить голосовую и видеосвязь через ICQ.
© Как передавать файлы средствами ICQ.
© Как пользоваться программой QIP.
По электронной почте удобно отправлять достаточно длинные сообщения, пересылать файлы. Однако на то, чтобы написать письмо, отправить его и получить и прочитать ответ, уходит довольно много времени.
Службы мгновенного обмена сообщениями позволяют вести диалог практически без задержек.
Читать дальше
Конец ознакомительного отрывка
Купить книгу