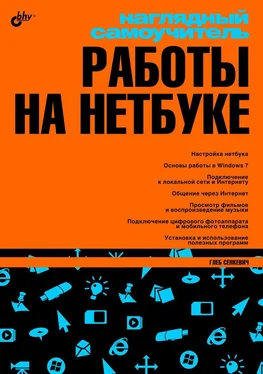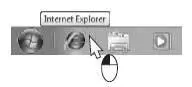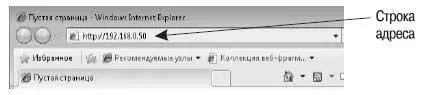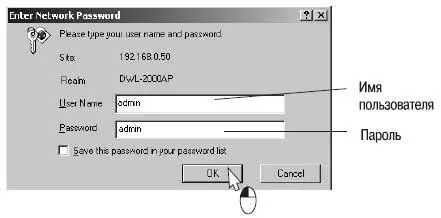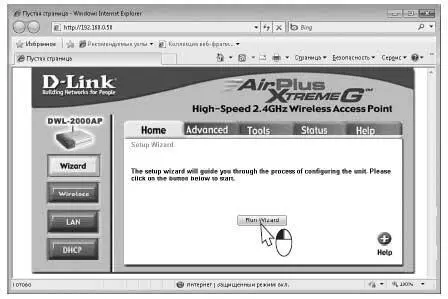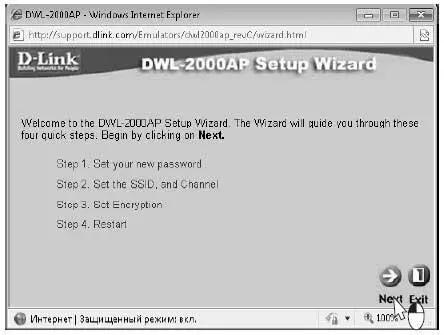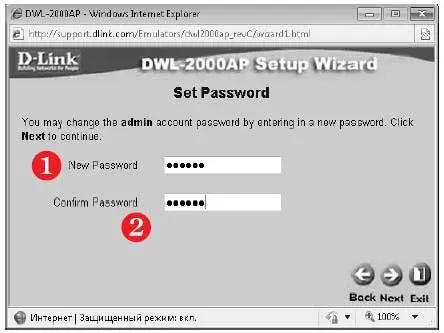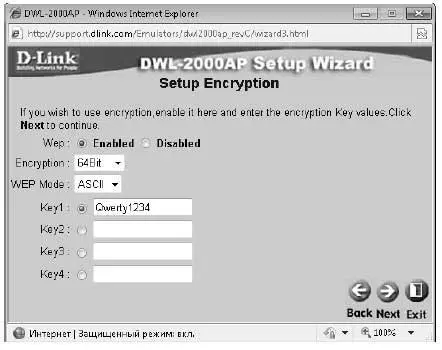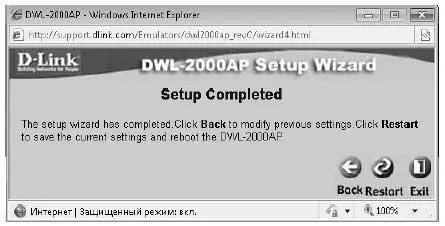1. Соедините патчкордом сетевые порты точки доступа и компьютера. Больше пока ничего подключать не надо.
Включите точку доступа (подайте на нее питание) и компьютер.

2. Запустите программу Internet Explorer.
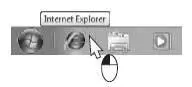
3. Следуя документации к точке доступа, введите указанное в ней выражение (например, http://192.168.0.50) в адресную строку программы Internet Explorer. Нажмите клавишу Enter.
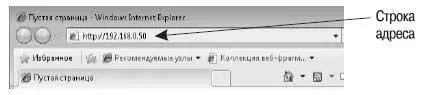
4. Откроется диалог с требованием имени пользователя и пароля для входа в настройки точки доступа. Имя пользователя и пароль, заданные по умолчанию, приведены в документации к устройству. Обычно это adminи admin. Введите имя пользователя и пароль. Нажмите кнопку OK.
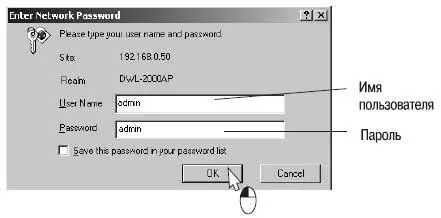
5. В окне браузера откроется страница настроек точки доступа. Нажмите на ней кнопку Run Wizard(Запустить мастер настройки).
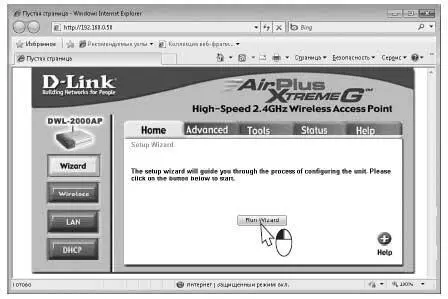
Откроется первая страница мастера настройки, на которой перечислены последующие шаги:
1. Set your new password(Установить новый пароль).
2. Set the SSID, and Chanel
(Задать имя сети SSID и канал).
3. Set Encription(Выбрать метод шифрования).
4. Restart(Перезапустить точку доступа).
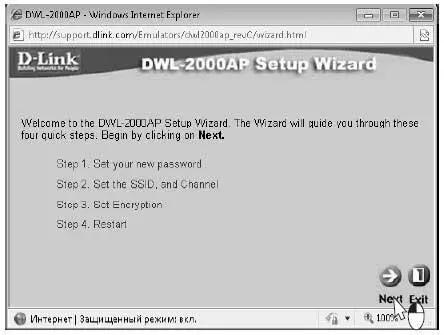
Нажмите кнопку Next(Далее). Мастер предлагает сменить пароль для доступа к настройкам устройства — ведь стандартный пароль, который установлен изготовителем, известен всем. Придумайте и введите в поле New Password(Новый пароль).
В поле Confirm Password(Подтверждение пароля) введите свой пароль еще раз.
Нажмите кнопку Next(Далее).
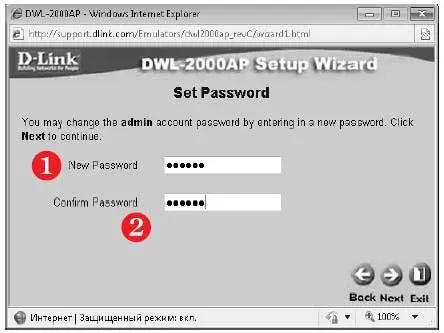
Придумайте имя для своей беспроводной сети и введите его в поле SSID.
Из раскрывающегося списка Channel(Канал) вы можете выбрать номер радиоканала, на котором будет работать точка доступа. По умолчанию она настроена на 6 канал, и обычно менять это значение нет необходимости.
Нажмите кнопку Next(Далее).

На четвертом шаге мастер настраивает WEP-шифрование.
Чтобы защитить свою сеть шифрованием данных, установите переключатель WEPв положение Enabled(Включено).
Из раскрывающегося списка Encription(Шифрование) выберите длину ключа шифрования (64 или 128 бит).
Из раскрывающегося списка WEP Mode(Режим WEP) выберите режим HEX или ASCII.
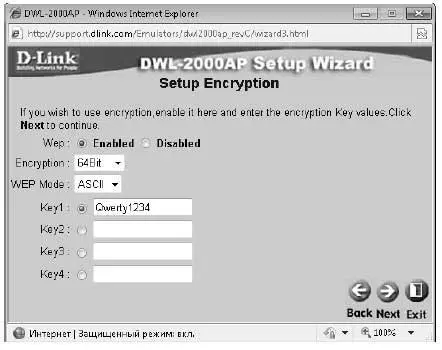
Придумайте и введите в поле Keyl(Ключ 1) ключ сети — пароль для подключения компьютеров.
Нажмите кнопку Next(Далее).
На последнем шаге мастер сообщает, что настройка выполнена. Нажмите кнопку Restart(Перезапустить). Точка доступа сохранит свои настройки и перезагрузится.
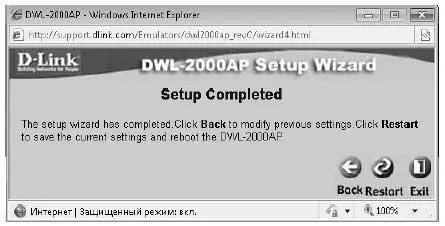
Выключите точку доступа и компьютер.
Соберите сеть окончательно — соедините кабелями точку доступа, коммутатор, заранее настроенный модем и компьютеры, которые образуют проводную сеть. Теперь можно включить все оборудование и наладить беспроводную связь между нетбуком и точкой доступа.
Чуть сложнее настройка комбинированных устройств, состоящих, например, из точки доступа и модема. В таком случае нужно настроить и беспроводную сеть, и соединение с Интернетом. Если вы являетесь обладателем такого устройства, внимательно ознакомьтесь с прилагаемой к нему инструкцией и следуйте ее указаниям.
Примечание.
Если выбран режим HEX (Шестнадцатеричные значения), ключ сети может состоять только из цифр от 0 до 9 и заглавных букв английского алфавита A, B, C, D, E, F.
Читать дальше
Конец ознакомительного отрывка
Купить книгу