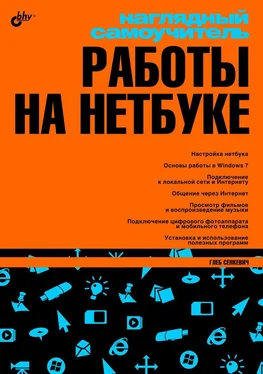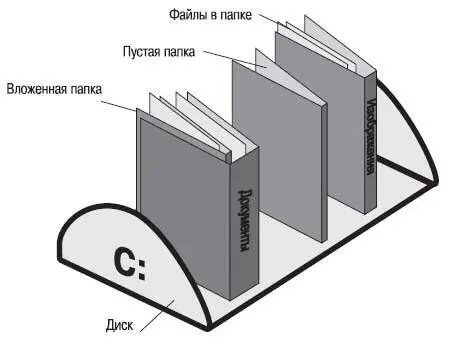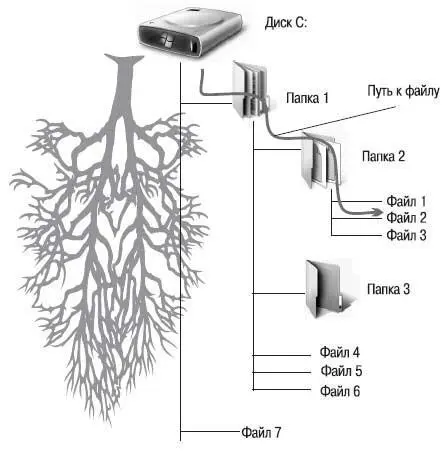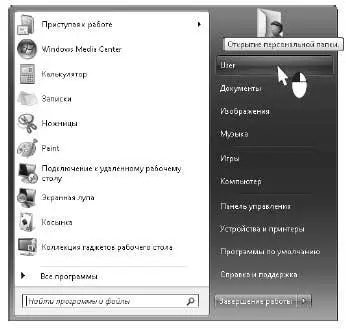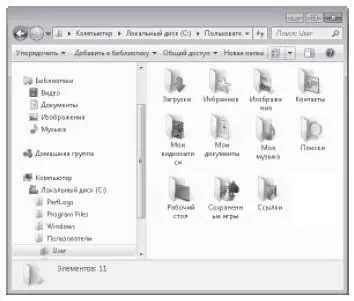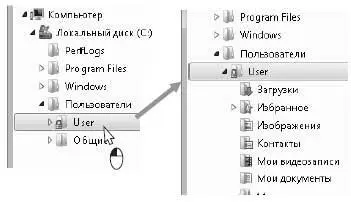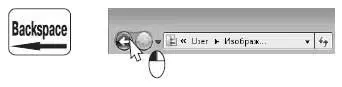1 ...7 8 9 11 12 13 ...91 
Примечание.
Прежде чем перейти к правой части меню Пуск, выясним один общий вопрос. Где и как хранится информация в компьютере, каким образом мы можем обратиться к ней?
Вся информация в компьютере (документы, программы, сама операционная система) существует в виде файлов. Файлы записаны на дисках. Чтобы упорядочить файлы, их принято помещать в папки. Файлы и папки имеют собственные имена, а диски обозначают буквами латинского алфавита с двоеточием, например, C: или D:.
Простая аналогия: файлы — различные вещи или бумаги, папки — коробки или канцелярские папки, а диски — ящики или полки, где все это хранится.
При этом папки можно вкладывать друг в друга, некоторые папки могут быть пустыми, а некоторые бумаги могут лежать непосредственно на полке шкафа.
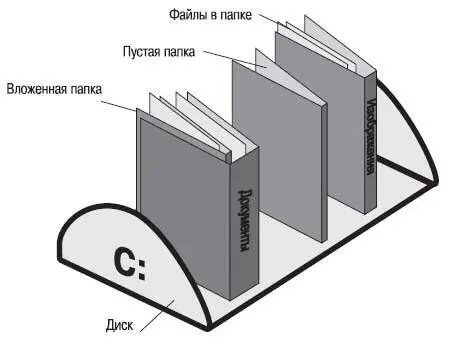
Диски, папки и файлы принято отображать в виде дерева: так сразу становится ясно, что где находится. «Корень» дерева — компьютер в целом, из него «растут» диски, ветвями являются папки и файлы. Обычно это дерево рисуют «вверх ногами».
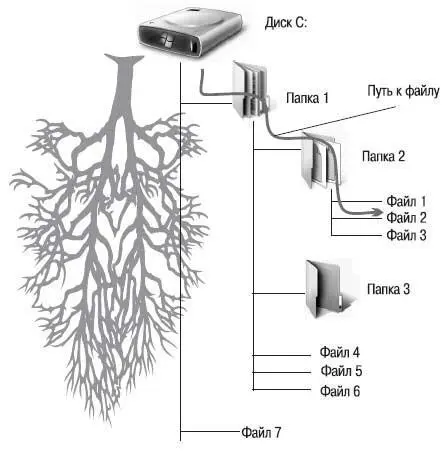
Местонахождение любого файла или папки на этом дереве можно изобразить в виде схемы, а можно записать в виде пути. Путь всегда начинается с буквы диска, а имена папок разделяют обратной косой чертой, например, С: \Папка 1\Папка 2\Файл 2.
Куда ведет проводник Windows?
Несколько пунктов в правой части меню Пуск— ссылки на различные папки вашего компьютера. Для обзора папок и файлов служит программа Проводник Windows.
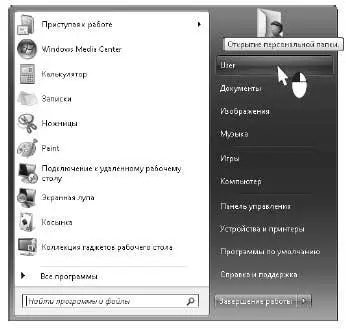
Откройте меню Пуски щелкните на самом верхнем пункте в правой его части. Этот пункт носит имя пользователя, например, User, и ведет в персональную папку пользователя с тем же названием. В персональной папке находятся папки, с которыми вам чаще всего придется иметь дело: Мои документы, Изображения, Моя музыка, Загрузкии другие.
Итак, после выполнения указанного щелчка на экране откроется окно Проводника Windows.
В левой части окна (области переходов) показано дерево дисков и папок, а в правой — содержимое той папки, которая сейчас выбрана в дереве. Чтобы выбрать папку, нужно щелкнуть на ней кнопкой мыши. Когда вы запустили Проводник таким образом, в нем уже выбрана папка С: \Пользователи\User.
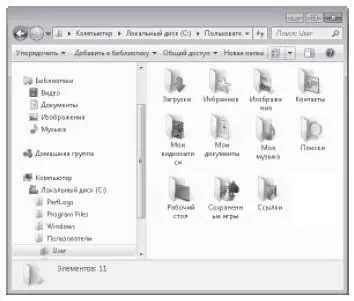
Как уже отмечалось, «корень» дерева — сам компьютер, а папки — «ветви» на нем. Однако папок на диске много, и для компактности дерево обычно отображается в свернутом виде, т. е. показываются только ветви, ближайшие к его «корню».
На то, что папка содержит в себе вложенные папки, и эту ветвь можно развернуть, указывает треугольная стрелочка справа от значка папки.
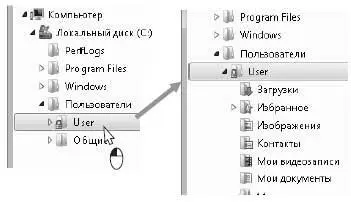
Чтобы развернуть ветвь, щелкните на треугольной стрелочке справа от значка папки.
Открыть папку, чтобы увидеть ее содержимое в правой части окна Проводника, можно любым из двух способов:
1. Щелкните на значке этой папки в дереве дисков и папок в левой части окна Проводника. При необходимости сначала разверните соответствующую ветвь дерева.
2. Двойным щелчком щелкните на значке этой папки в правой части окна Проводника.

Таким образом вы можете «путешествовать» по дереву дисков и папок, просматривая содержимое различных его ветвей.
Чтобы быстро вернуться к предыдущей папке, нажмите клавишу Backspaceили щелкните на кнопке Назадв верхнем левом углу окна.
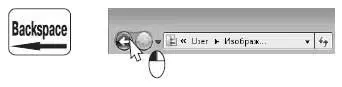
Пункт Компьютерв меню Пусктоже вызывает Проводник Windows.
В этом случае в Проводнике открывается самый «корень» дерева — в правой части окна отображаются диски.
Читать дальше
Конец ознакомительного отрывка
Купить книгу