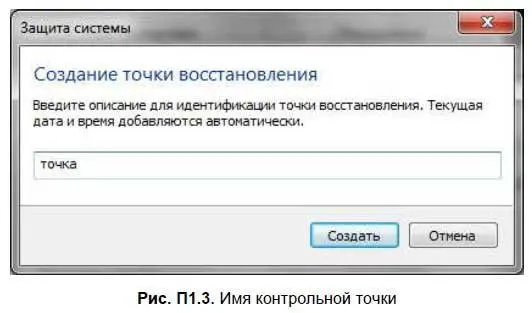
Windows 7, в отличие от Vista, создает точку восстановления практически мгновенно, поэтому долго ждать не придется.
4. Как восстановить систему
Выполните команду меню Пуск | Все программы | Стандартные | Служебные | Восстановление системы. После чего появится окно Восстановление системы (рис. П1.4), в котором можно выбрать или рекомендуемую системой точку восстановления или другую точку восстановления, отметив соответствующий режим программы восстановления (рис. П1.5).
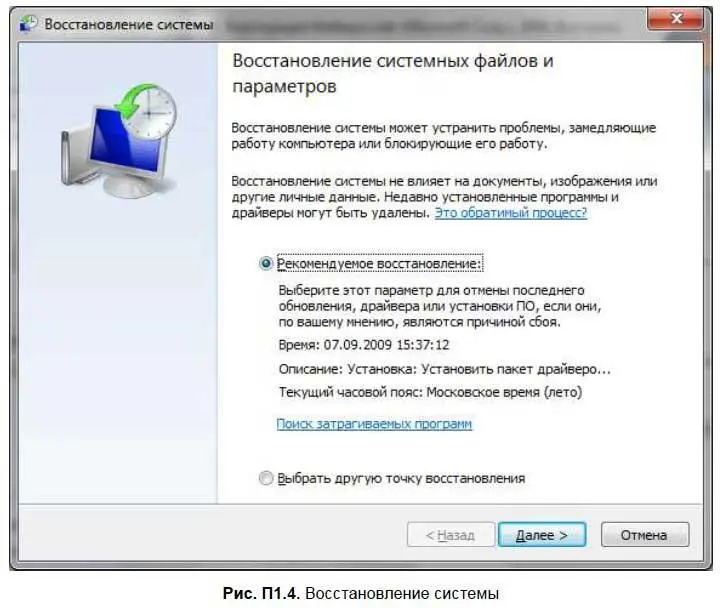
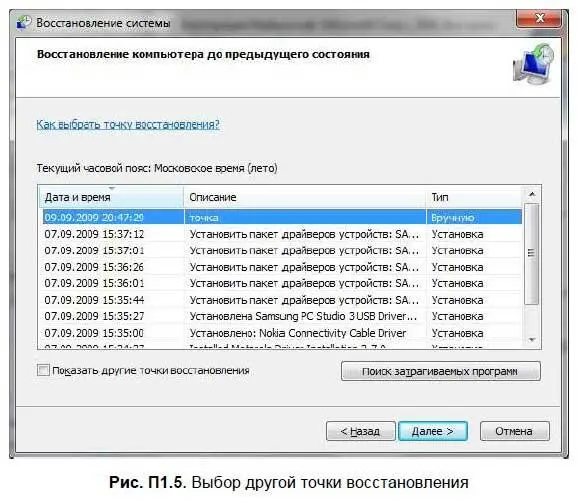
В заключение вам нужно подтвердить выбор точки восстановления, нажав кнопку Готово(рис. П1.6). Если вы не уверены, то нажмите кнопку Назад, чтобы вернуться к списку контрольных точек, или кнопку Отменадля выхода из окна восстановления системы.
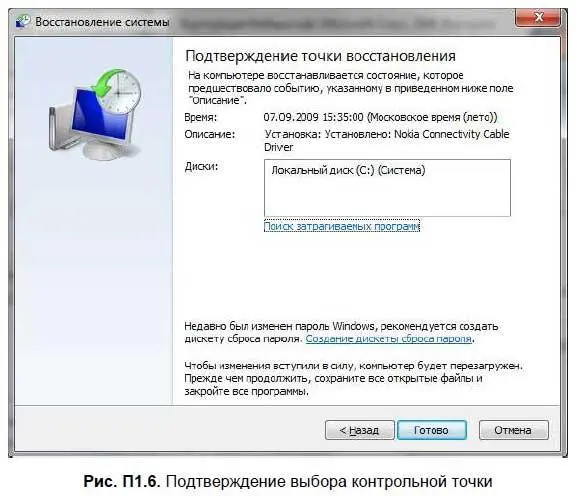
5. Что делать, если Windows не загружается?
В некоторых особо сложных случаях восстановление системы может оказаться невозможным, потому что… Windows откажется загружаться. Что делать? Нужно попытаться загрузиться в безопасном режиме. Для этого до загрузки Windows нужно нажать . Современные компьютеры загружаются настолько быстро, что вы можете просто «прозевать» нужный момент. Поэтому клавишу можно нажимать сразу после окончания проверки памяти.
Вы увидите меню возможных вариантов загрузки Windows (рис. П1.7).

□ Устранение неполадок компьютера— данная команда отображает дополнительное меню, позволяющее выбрать средство восстановления системы.
□ Безопасный режим— безопасный режим без поддержки сети. В этом режиме будут загружены только самые необходимые драйверы и службы.
□ Безопасный режим с загрузкой сетевых драйверов— безопасный режим с поддержкой сети.
□ Безопасный режим с поддержкой командной строки— безопасный режим, но вместо Проводника будет использоваться командная строка (в качестве оболочки системы).
□ Ведение журнала загрузки— журнал сохраняется в файле C: \BOOTLOG.TXT.
□ Включение видеорежима с низким разрешением— помогает устранить проблемы с драйверами видеокарты — после загрузки в таком режиме можно обновить драйвер видеокарты.
□ Последняя удачная конфигурация— позволяет восстановить последнюю конфигурацию, при которой компьютер нормально загружался. Именно этот пункт меню позволяет в большинстве случаев привести Windows в чувства.
□ Режим восстановления служб каталогов— позволяет восстановить ActiveDirectory.
□ Режим отладки— обеспечивает вывод диагностических сообщений при загрузке.
□ Отключить автоматическую перезагрузку при отказе системы— при критической ошибке компьютер сразу перезагружается, и вы не успеваете прочитать сообщение об ошибке. Отключив автоматическую перезагрузку, вы сможете полюбоваться «синим экраном смерти» (кстати, в Windows 7 он тоже синий).
□ Отключение обязательной проверки подписей драйверов— эту команду меню нужно выбрать, если есть проблемы с цифровой подписью драйвера, но лучше обновить драйвер, иначе придется выбирать эту команду при каждом запуске системы.
□ Обычная загрузка Windows— обычный запуск Windows.
Приложение 2
Особенности файловых систем. Проверка и дефрагментация дисков
В главе 4 вы вкратце узнали о каждой файловой системе, а в этом приложении мы поговорим о файловых системах FAT16, FAT32 и NTFS подробнее. По сути, все технические подробности вынесены в это приложение — я не удержался, чтобы не рассказать вам о них. Можете вообще пропустить это приложение — вы будете превосходно работать в Windows 7 и без его прочтения.
Во времена MS DOS и Windows 3.11 использовалась файловая система FAT16. Она же была еще популярна во времена Windows 95: 1995–1998 гг. Поддержка новой файловой системы — FAT32 — появилась, если мне не изменяет память, в 1997 году в Windows 95 OSR2.
Читать дальше
Конец ознакомительного отрывка
Купить книгу

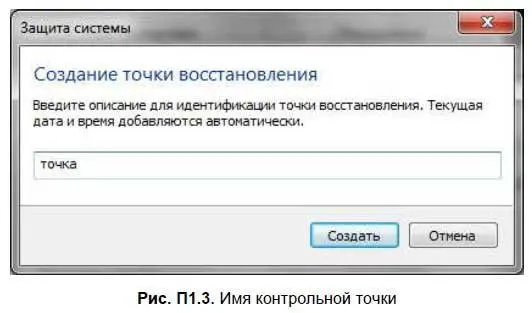
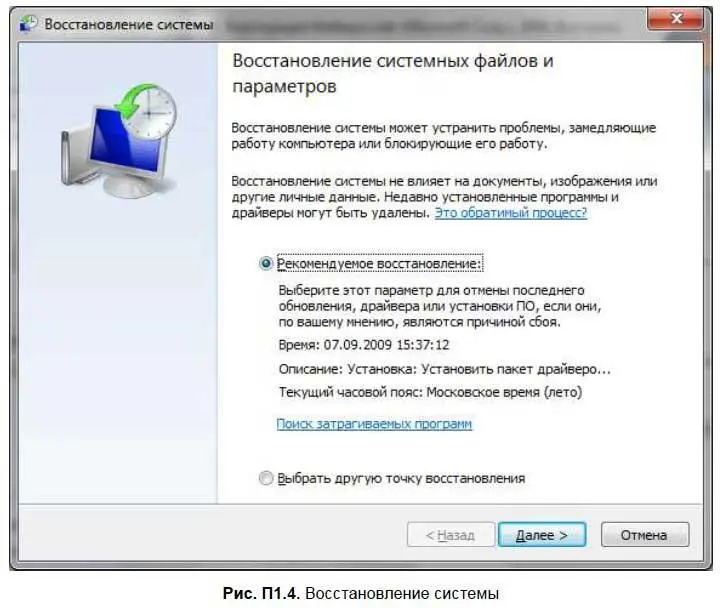
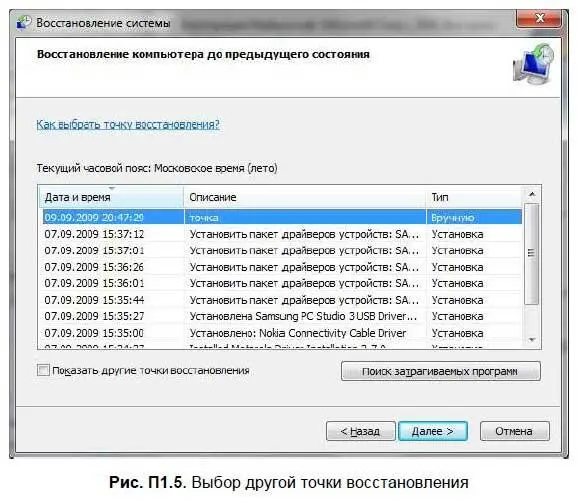
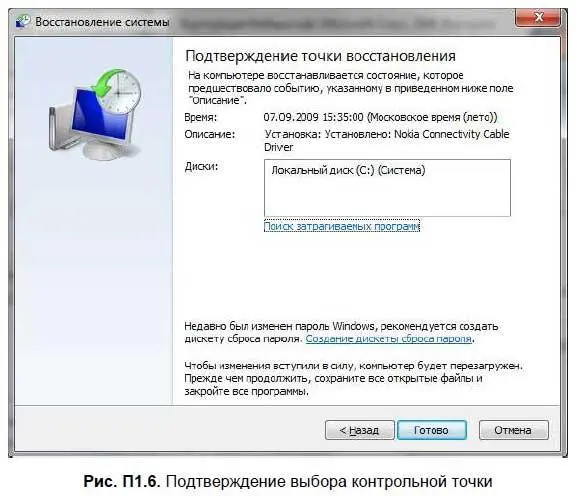









![Евгений Синтезов - Перерожденные и иже с ними… Первые шаги. Часть первая [SelfPub, 16+]](/books/419216/evgenij-sintezov-pererozhdennye-i-izhe-s-nimi-pervy-thumb.webp)

