Сейчас мы рассмотрим приемы работы со стандартным брандмауэром Windows 7. Не нужно сразу отключать его, напрасно вы думаете, что раз стандартное — значит плохое. Как раз к брандмауэру Windows 7 это не относится. За 2 месяца работы под «протекторатом» этого брандмауэра в моем компьютере не поселился ни один вирус, при этом даже не был установлен антивирус. На мой взгляд, это довольно неплохо. К тому же новый брандмауэр Windows 7 довольно гибок в настройке и по этой самой гибкости он не уступает бастионам посторонних разработчиков.
Откройте панель управления, выберите вид Мелкие значкии запустите апплет Брандмауэр Windows(рис. 11.10).
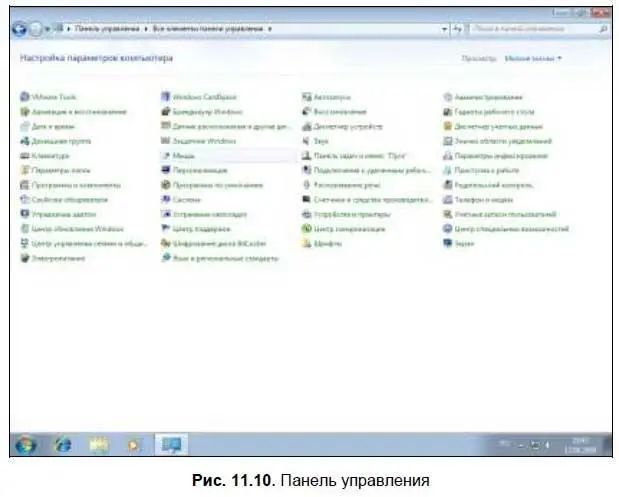
Вы увидите окно брандмауэра Windows (рис. 11.11).
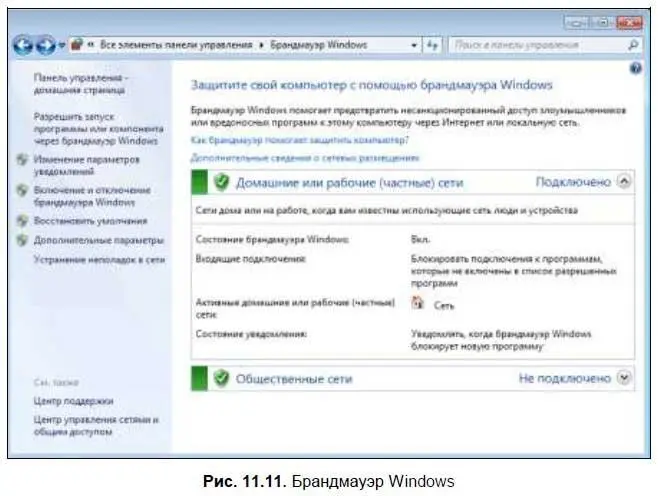
Вы можете задать параметры брандмауэра для сети каждого типа (команда Включение и отключение брандмауэра). По умолчанию брандмауэр включен для сети каждого типа (рис. 11.12).
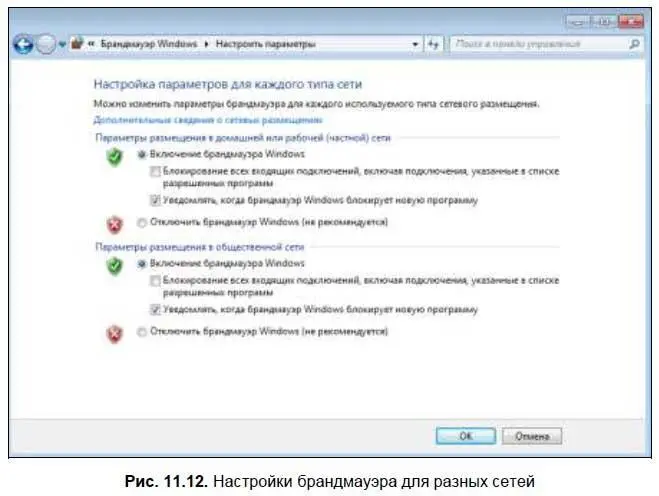
Теперь разберемся, как разрешить (или запретить) какой-то программе подключаться к Интернету. Выберите команду Разрешить запуск программы или компонента через брандмауэр Windows. Из рис. 11.13 понятно, что программе Skype разрешен доступ к Интернету через домашнюю и публичную сеть.

Программа Skype была добавлена в список брандмауэра автоматически при установке инсталлятором программы. Если инсталлятор программы не такой умный и он не добавил программу в список разрешенных программ, тогда нажмите кнопку Разрешить другую программу. В появившемся окне (рис. 11.14) вы можете или выбрать программу из списка или нажать кнопку Обзори выбрать ее исполнимый файл. Я добавил Total Commander в список разрешенных программ.
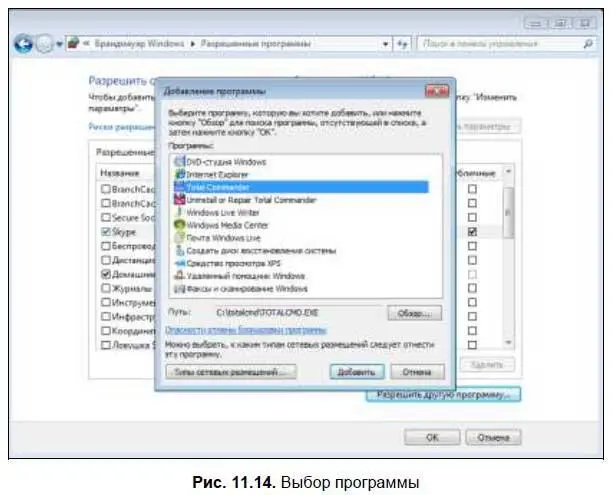
Обратите внимание: по умолчанию программе разрешается работать только в домашней, но не в публичной сети. Когда вы, например, подключитесь через Wi-Fi-соединение в библиотеке или в отеле, то у вашей программы не будет доступа к Интернету. Чтобы исправить это, включите флажок Публичныенапротив имени программы (рис. 11.15).

Вернитесь в основное окно настройки брандмауэра и нажмите кнопку Дополнительные параметры(в левой части окна). Откроется окно, позволяющее более гибко настроить брандмауэр (рис. 11.16).
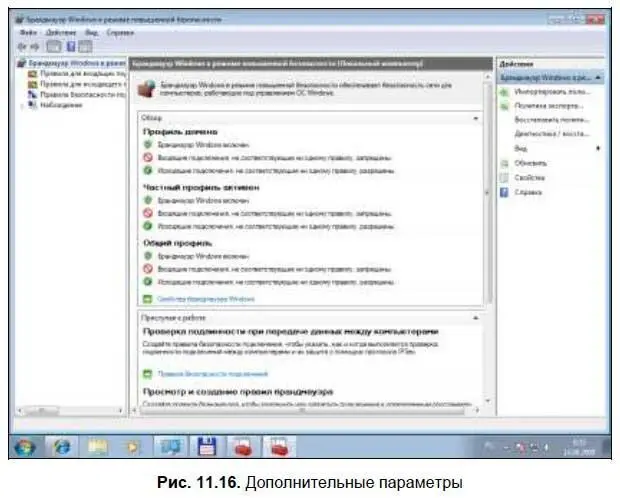
Первым делом нажмите кнопку Свойства(в правой части окна). Откроется окно свойств брандмауэра (рис. 11.17). В этом окне можно просмотреть состояние брандмауэра (включен или выключен), включить или выключить брандмауэр при необходимости. Также это окно позволяет выяснить, что брандмауэр делает с входящими и исходящими соединениями. По умолчанию входящие соединения блокируются (так и нужно — ведь у вас же клиентская машина, а не сервер), а исходящие — разрешаются.
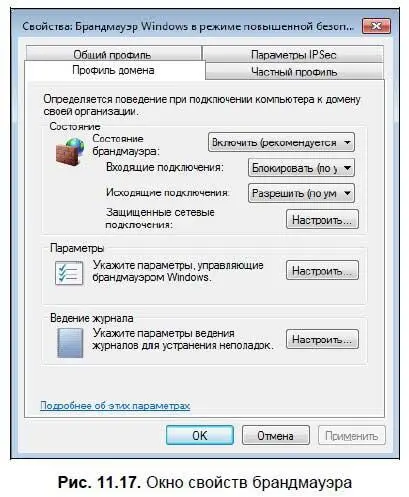
Обратите внимание, что окно свойств содержит три вкладки с одинаковыми параметрами:
□ Общий профиль— задает режим работы брандмауэра, если компьютер подключен к общественной (публичной) сети;
□ Частный профиль— то же самое, но для домашней сети;
□ Профиль домена— если компьютер подключен к корпоративной сети.
Вкладка Параметры IPSecпозволяет задать параметры IPSec. IPSec — это набор протоколов для обеспечения безопасности передаваемых по сети данных. Обычно не нужно изменять параметры на этой вкладке.
Вернемся в окно дополнительных параметров (см. рис. 11.16). В этом окне можно создать и изменить правила для входящих и исходящих соединений (рис. 11.18). Правило определяет, что брандмауэр должен делать в той или иной ситуации. Например, правило для Total Commander определяет действия брандмауэра (разрешить или запретить соединение), когда к сети обращается эта программа.
Читать дальше
Конец ознакомительного отрывка
Купить книгу

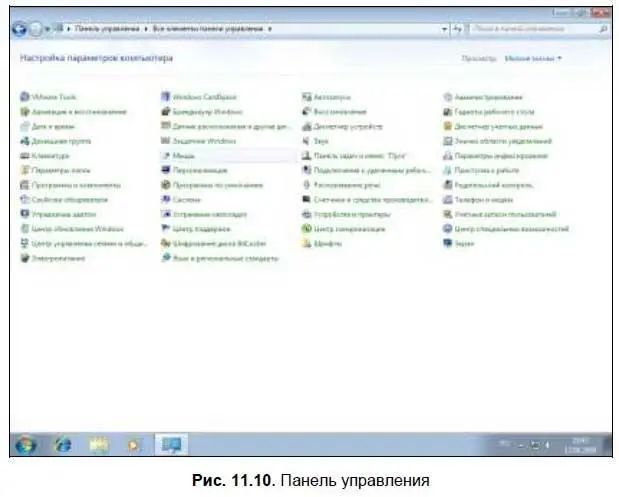
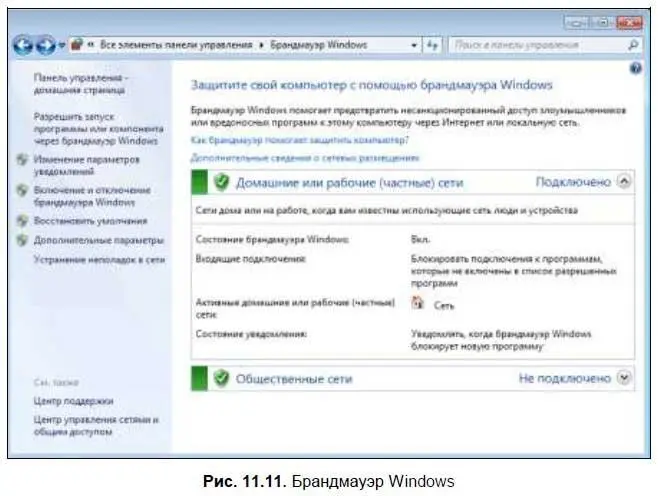
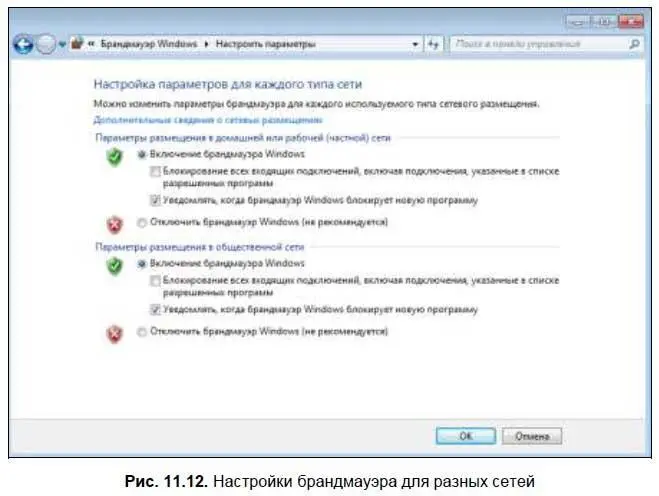

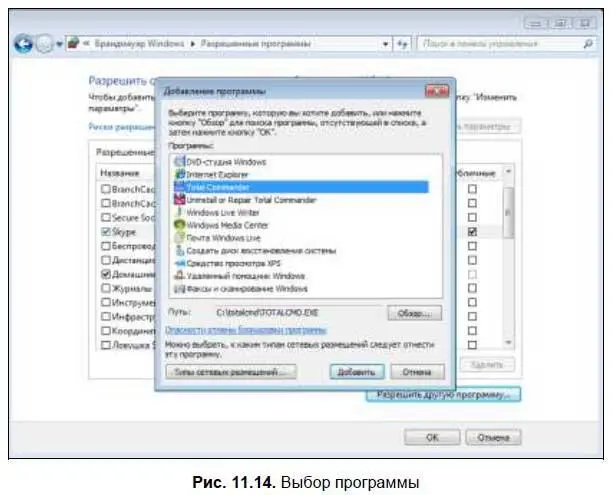

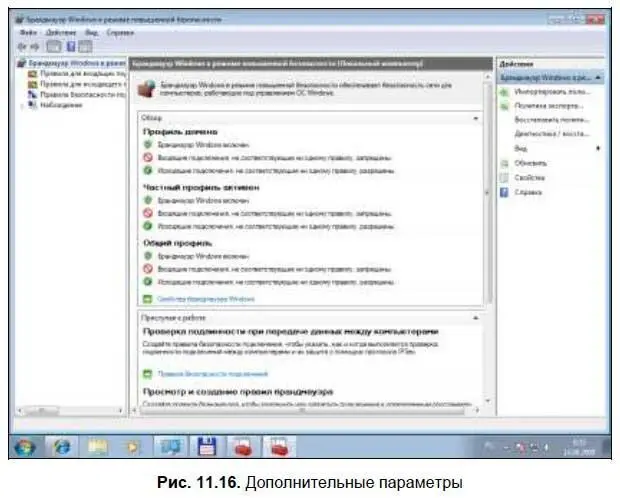
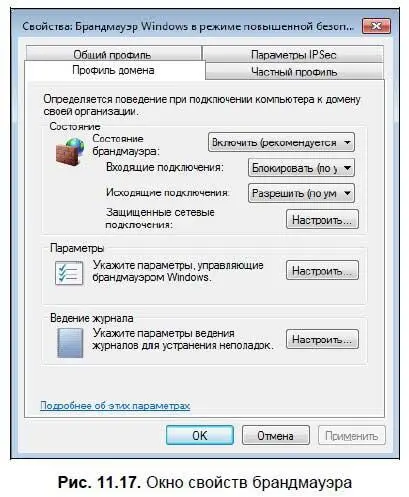








![Евгений Синтезов - Перерожденные и иже с ними… Первые шаги. Часть первая [SelfPub, 16+]](/books/419216/evgenij-sintezov-pererozhdennye-i-izhe-s-nimi-pervy-thumb.webp)

