Сразу после регистрации вы сможете зайти в почтовую систему (рис. 9.20). У вас будет одно непрочитанное письмо — от администрации Mail.ru.
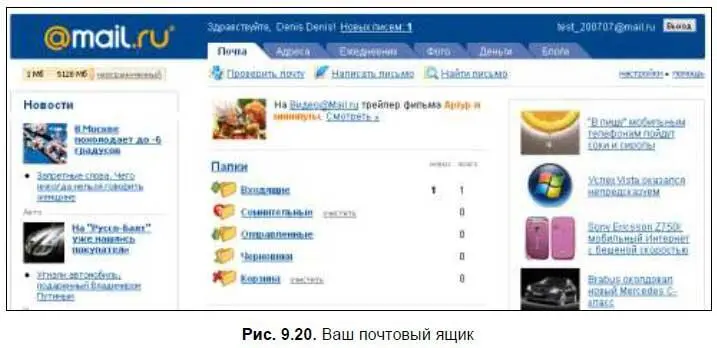
Работать с Web-интерфейсом почтовой системы Mail.ru очень просто. Вам доступны следующие папки:
□ Входящие— хранит входящие письма (прочитанные и непрочитанные), если вы настроите почтовую программу на удаление писем с почтового сервера при получении, полученные письма автоматически будут удалены из папки Входящие;
□ Сомнительные— в данной папке содержатся письма, которые могут содержать вирусы и могут нанести вред вашему компьютеру. Антивирус почтовой системы очень редко ошибается, поэтому лучше даже не открывать письма из этой папки, а сразу нажать ссылку Очистить;
□ Отправленные— содержит письма, которые вы отправили, используя Web-интерфейс системы. Данная папка не содержит письма, которые вы отправляли с помощью почтовой программы, установленной на вашем компьютере;
□ Черновики— содержит письма, которые вы написали, но пока не отправили (возможно, не дописали то, что хотели);
□ Корзина— содержит удаленные вами письма.
Зайдите в папку Входящие(рис. 9.21). Вы увидите список принятых сообщений. Для просмотра сообщения достаточно перейти по соответствующей ссылке. Для удаления сообщения отметьте его (можете отметить несколько сообщений) и нажмите кнопку Удалить. Если вы считаете письмо спамом, т. е. нежелательным письмом рекламного характера, отметьте его и нажмите кнопку Пожаловаться на спам.
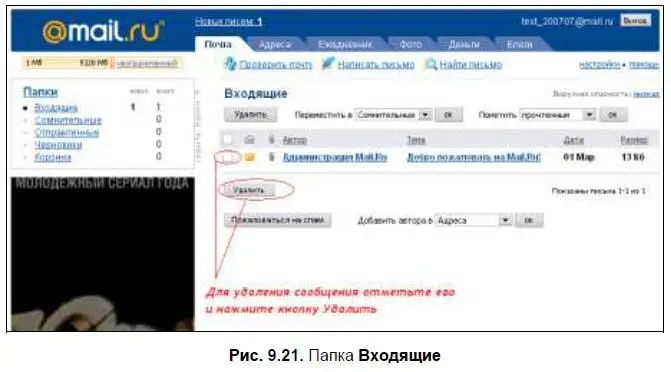
Если вы хотите написать письмо, то нажмите ссылку Написать письмо(рис. 9.22). Введите электронный адрес получателя ( Кому), тему и текст сообщения. Рекламную подпись Mail.ru можете удалить — ничего вам за это не будет. В поля Копияи Скрытаяможно ввести адреса пользователей, которые должны получить копию сообщения. Разница между обычной копией и скрытой заключается в том, что в случае неудачной отправки (например, указанный вами электронный адрес не существует) по адресу, указанному в поле Скрытая, вам не будет отправлено уведомление о неудачной отправке. Также получатель не увидит, что вы еще кому-то отправили копию письма, что в некоторых случаях очень удобно.

Вы можете прикрепить к письму до 10 файлов, например, фотографий, общим объемом до 10 Мбайт. Если нужно прикрепить больше файлов, то имеет смысл заархивировать их и прикрепить как один файл, только следите, чтобы размер архива не превысил 10 Мбайт. Для того чтобы прикрепить файл, нажмите кнопку Обзор, выберите файл, а затем нажмите кнопку Прикрепить. Данная операция требует закачки файла на сервер Mail.ru, поэтому после нажатия кнопки Прикрепитьвам придется немного подождать, пока файл закачается на сервер.
В нижней части окна отправки есть две полезные опции:
□ Сохранить копию письма в папке «Отправленные» — копия вашего письма будет сохранена в папке Отправленные, чтобы вы помнили, что и кому отправляли. Если сообщение не важное или объемное, например, вы отправляете фотографии, то лучше не устанавливать эту опцию;
□ Сообщить о прочтении письма— если установлена эта опция, вам будет отправлено сообщение, когда получатель прочитает ваше письмо.
Для отправки письма нажмите кнопку Отправить. Если вы хотите продолжить написание письма позже, нажмите кнопку В черновики. Сообщение будет помещено в папку Черновики, потом вы его сможете там отыскать, дописать и отправить.
Внимание!
Всегда завершайте работу с почтовой системой нажатием кнопки Выход.
Когда вы входите на сервер, он запоминает ваш компьютер, чтобы не приходилось пересылать по сети имя пользователя и пароль при каждом обращении к серверу. Сервер «помнит» ваш компьютер 2 часа — на протяжении этого времени вы можете заходить на сервер без указания имени пользователя и пароля. Чтобы сервер сразу «забыл» ваш компьютер, нужно нажать кнопку Выход. Иначе кто угодно сможет зайти с вашего компьютера в ваш почтовый ящик. Я понимаю, что это не актуально, если вы используете компьютер дома, но если вы работаете в интернет-кафе, то кнопку Выходнужно нажать обязательно, иначе в ваш почтовый ящик может войти кто угодно.
Читать дальше
Конец ознакомительного отрывка
Купить книгу

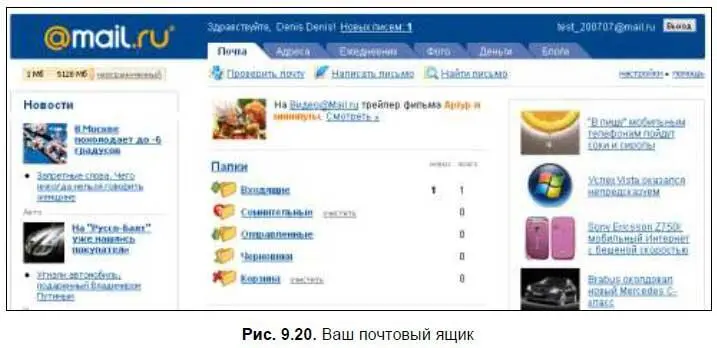
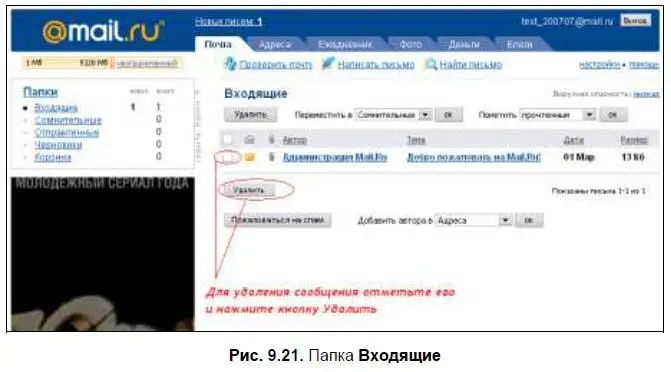









![Евгений Синтезов - Перерожденные и иже с ними… Первые шаги. Часть первая [SelfPub, 16+]](/books/419216/evgenij-sintezov-pererozhdennye-i-izhe-s-nimi-pervy-thumb.webp)

