□ Безопасность— открывает меню Безопасность, содержащее команды, относящиеся к безопасности при работе с браузером. Наиболее часто используемая команда этого меню — Удалить журнал обозревателя, позволяющая удалить историю посещения страниц;
□ Сервис— в этом меню вы найдете команду изменения параметров браузера ( Свойства обозревателя), команду полноэкранного просмотра страницы ( Во весь экран), команду автономной работы и т. д.;
□ Справка— вызывает справочную систему.
Теперь, когда мы ознакомились с основными функциями браузера, смело вводите адрес сайта в адресную строку и нажимайте . Далее мы рассмотрим несколько очень важных операций при работе в WWW:
□ работа с гиперссылками;
□ выбор кодировки страницы;
□ изменение масштаба страницы;
□ работа с избранными страницами;
□ сохранение страницы на диск;
□ изменение параметров браузера.
Гиперссылки
При наведении указателя мыши на гиперссылку он изменит свою форму — станет похож на руку с вытянутым указательным пальцем. Обычно гиперссылка выглядит как подчеркнутый текст. Причем по цвету текста можно определить, посещали вы уже эту ссылку или нет. Цвет непосещенной и посещенной ссылок зависит от настроек браузера и стиля сайта. Обычно еще не посещенные ссылки имеют синий текст, а уже посещенные — фиолетовый, хотя дизайнер при разработке сайта может изменить эти цвета.
Существуют еще два состояния ссылки (посещенная и непосещенная — это тоже состояния ссылки): активная и подсвеченная. Активная ссылка — это ссылка, по которой уже щелкнули, но браузер еще не успел загрузить страницу, на которую ссылается ссылка, а пока еще отображает старую страницу. Подсвеченной называется ссылка, к которой вы подвели указатель мыши.
В качестве ссылки может выступать не только текст, но и картинка или какой-нибудь объект, например, Flash-ролик. Если указатель мыши поменял свою форму, знайте — вы навели его на ссылку.
В строке состояния обычно указывается адрес, на который вы перейдете, если щелкнете по ссылке. Ссылка может ссылаться на следующие объекты:
□ Web-страницу;
□ участок Web-страницы;
□ документ (ссылка может указывать на любой документ, для работы с которым у вас установлена соответствующая программа, например, на документ MS Word; если же программа не установлена, тогда будет предложено сохранить документ на диске), в этом случае документ загружается на компьютер и открывается в окне браузера (если это невозможно, то вызывается программа для обработки этого документа отдельно);
□ любой другой файл, в этом случае файл просто сохраняется на жестком диске;
□ адрес электронной почты (будет запущена почтовая программа для написания письма по адресу, на который ссылается ссылка).
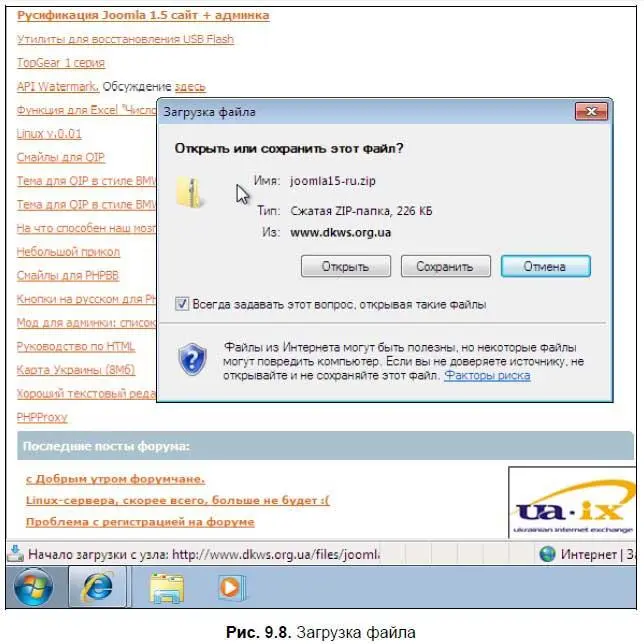
Web-страницы, картинки открываются сразу в браузере. А вот перед загрузкой остальных файлов браузер спросит вас, что делать с загружаемым файлом (рис. 9.8):
□ Открыть— файл будет загружен во временный каталог и будет запущена программа, связанная с этим типом файла. Использовать данный вариант не рекомендуется. Во-первых, в открываемом файле может быть вирус, который при открытии сразу же поразит ваш компьютер. Во-вторых, если файл вам нужен, то тогда вам придется искать его во временных файлах Интернета;
□ Сохранить— этот вариант намного удобнее. Вы сохраняете файл в том каталоге, в котором вам удобнее всего. После загрузки файла рекомендуется проверить его антивирусом, а только после этого — открывать;
□ Отмена— отменяет загрузку файла. Никогда не соглашайтесь загружать (и тем более открывать!) файлы, загрузку которых вы не запрашивали. Бывает, просто заходишь на какую-то страничку, а тут ни с того, ни с сего появляется окно Загрузка файла.
Помните, что в Интернете очень много документов преднамеренно или непреднамеренно инфицированных вредоносными программами — вирусами, поэтому сначала нужно сохранить файл, проверить антивирусом, а потом только работать с файлом. Знаю, я повторился, но это настолько важно, что не будет лишним и третий раз об этом сказать.
Читать дальше
Конец ознакомительного отрывка
Купить книгу

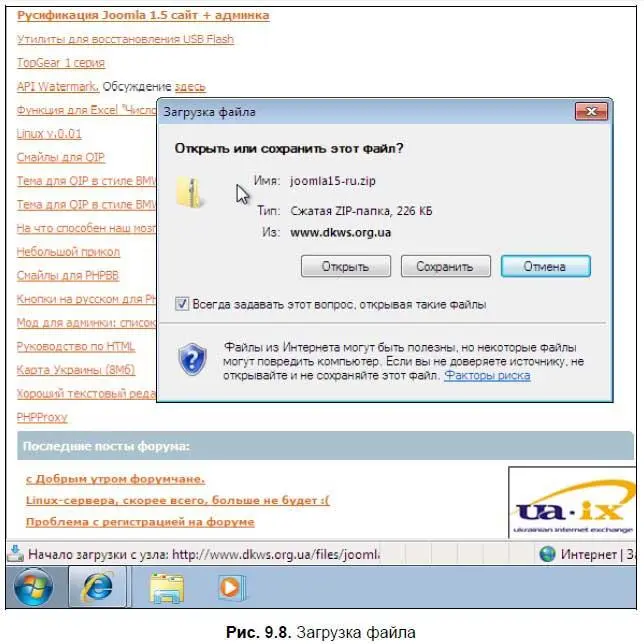








![Евгений Синтезов - Перерожденные и иже с ними… Первые шаги. Часть первая [SelfPub, 16+]](/books/419216/evgenij-sintezov-pererozhdennye-i-izhe-s-nimi-pervy-thumb.webp)

