Помню, одно время были очень популярны стикеры — небольшие желтые липкие бумажки. Куда только их не клеили пользователи — даже на мониторы. Чего только стоило потом отмыть монитор после этих бумажек! Программисты решили эту проблему раз и навсегда. Они создали электронную версию стикеров. В состав Windows 7 входит программа Записки, которая используется как раз для этого (рис. 5.4).
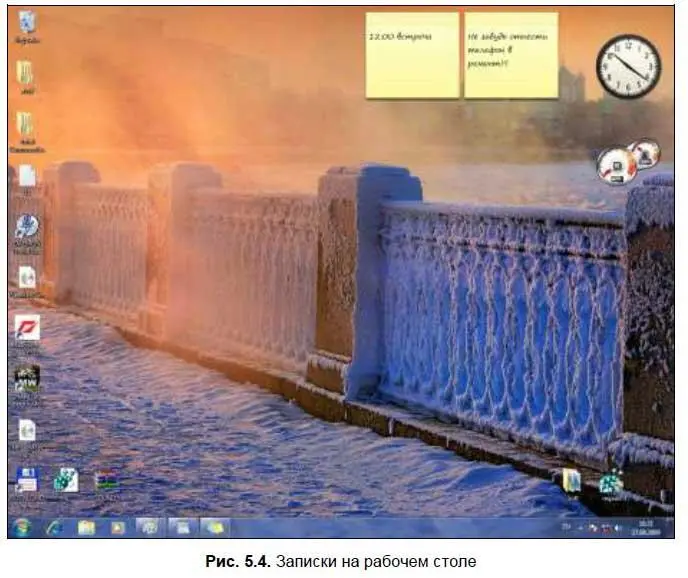
Запустите программу и просто введите текст записки. Чтобы добавить еще одну записку, нажмите кнопку с плюсом (она появится, когда будет активна записка). А для удаления записки — нажмите кнопку X (тоже появится, когда будет активна записка), см. рис. 5.5.

Щелкнув на записке правой кнопкой мыши, вы сможете выбрать цвет записки.
5.1.4. Обновленный калькулятор
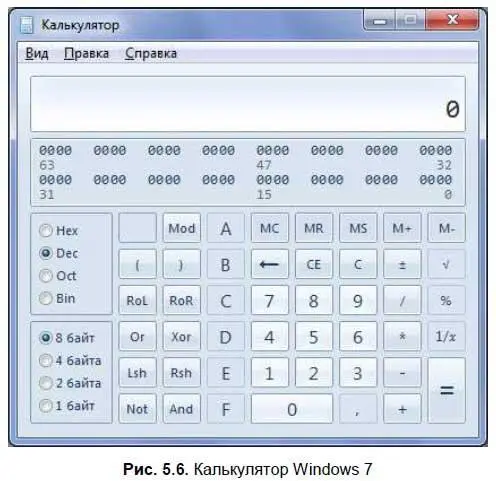
Ранее у калькулятора было два режима — обычный и инженерный. В Windows 7 появился еще один режим — Программист, представленный на рис. 5.6. Мелочь, а приятно!
5.1.5. Запуск командной строки с правами администратора
Командную строку вам придется запускать очень редко, но ее запуск обычно требует прав администратора. Можно щелкнуть на ярлыке Командная строкаправой кнопкой мыши и выбрать команду Запуск от имени администратора. А можно нажать + и просто запустить командную строку — так будет быстрее и удобнее.

Программа Ножницы позволяет выделить произвольный участок рабочего стола и сохранить его в графический файл (рис. 5.7). Первое, что приходит в голову — использовать эту программу для создания снимков экрана, но в Windows гораздо удобнее создавать снимки экрана с помощью клавиши :
□ — создает снимок всего экрана, потом созданный снимок можно вставить в Paint и сохранить на жестком диске;
□ + — создает снимок текущего окна, который потом можно вставить в Paint (или в любой другой графический редактор) и сохранить.
Вы можете подключиться удаленно к рабочему столу другого компьютера и работать с ним, как со своим компьютером — если перевести окно клиента удаленного доступа в полноэкранный режим, то вообще практически не заметите разницы.
Запустите клиент удаленного доступа ( Пуск | Все программы | Стандартные | Подключение к удаленному рабочему столу). Можно просто ввести имя компьютера и нажать кнопку Подключить, но не спешите это делать. Нажмите кнопку Параметры, чтобы развернуть вкладки параметров (рис. 5.8).

На вкладке Экранможно изменить размер экрана удаленного клиента, а на вкладке Дополнительно— выбрать скорость соединения (рис. 5.9). По умолчанию используется низкоскоростное соединение, но в большинстве случаев у вас скорость будет выше, поэтому желательно выбрать вашу скорость из списка.

Чтобы можно было подключиться к удаленному компьютеру, нужно разрешить удаленный доступ к нему. Для этого выполните команду Пуск | Компьютер, затем нажмите кнопку Свойства системы, а в появившемся окне нажмите кнопку Настройка удаленного доступа. В появившемся окне (рис. 5.10) отключите Разрешить подключения удаленного помощника к этому компьютеру(из соображений безопасности) и включите Разрешить подключаться только с компьютеров, на которых работает удаленный рабочий стол с проверкой подлинности на уровне сети. Затем нажмите кнопку Выбрать пользователейи выберите пользователей, которым разрешено подключаться к этому компьютеру.
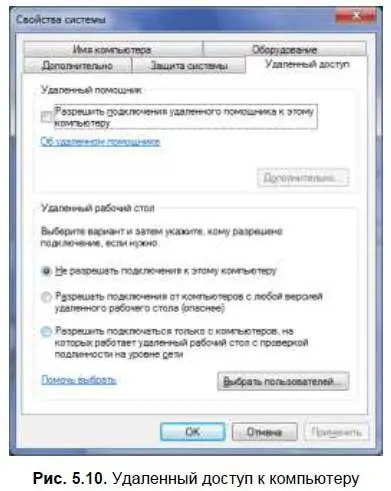
5.2. Стандартные служебные программы: Пуск | Все программы | Стандартные | Служебные
Читать дальше
Конец ознакомительного отрывка
Купить книгу

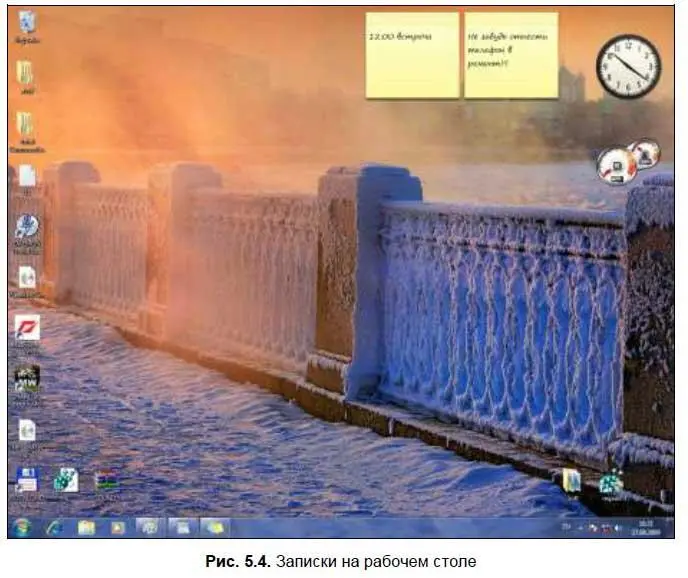

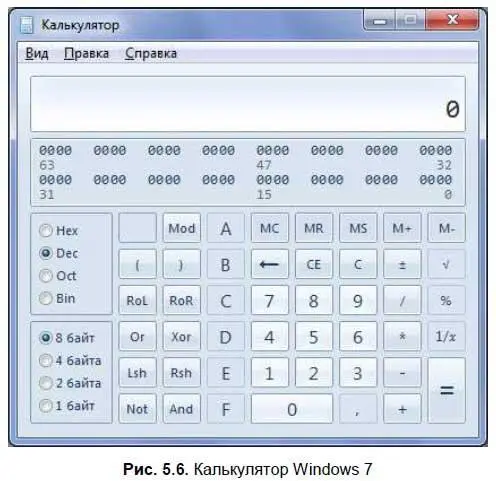



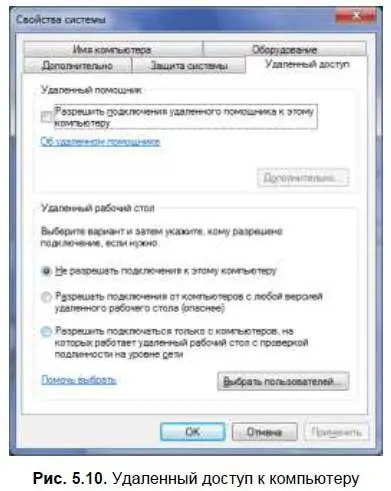








![Евгений Синтезов - Перерожденные и иже с ними… Первые шаги. Часть первая [SelfPub, 16+]](/books/419216/evgenij-sintezov-pererozhdennye-i-izhe-s-nimi-pervy-thumb.webp)

