1 ...7 8 9 11 12 13 ...105
2.6.2. 120 суток мне хватит!
Данный способ впервые был применен для Windows Vista, но, как оказалось, в Windows 7 он также работает — проверял лично. Суть этого простого способа заключается во вводе одной «волшебной» команды, после выполнения которой срок активации продлевается до 30 дней. Например, если у вас осталось всего два дня до завершения срока активации, то после ввода этой команды он увеличится до 30 дней, как будто вы установили Windows только сегодня. Понятно, что «волшебную» команду нужно вводить не сразу после установки, а выждать, когда до окончания срока активации останется 1 день.
Заветную команду можно вводить не более 3-х раз. А теперь посчитаем: 30 дней по умолчанию и плюс еще 90 (3×30). В общей сложности получается почти 120 дней (если быть точным, то максимум составит 116 дней — ведь вы же не будете дожидаться, когда Windows скажет вам, что уже закончился срок для ввода кода активации).
Первым делом, посмотрим, сколько дней осталось до активации. Выполните команду Пуск | Компьютер, нажмите кнопку Свойства системы.Внизу окна вы увидите, сколько дней осталось до активации. Если осталось 1–2 дня, тогда самое время приступить к активации (рис. 2.20).
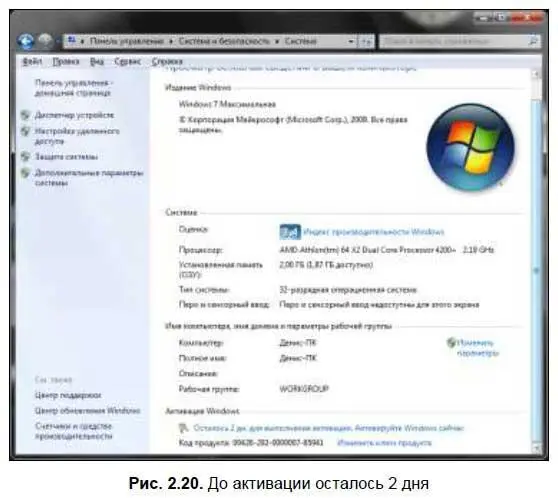
Итак, выполните команду меню Пуск | Все программы | Стандартные, щелкните правой кнопкой по элементу Командная строкаи выберите команду Запуск от имени администратора(рис. 2.21).
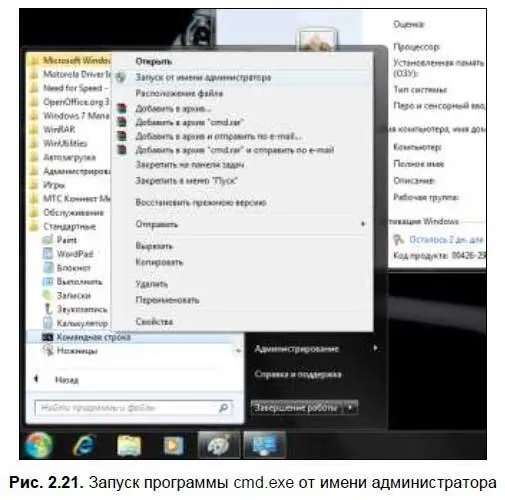
Далее в окне командной строки введите команду:
slmgr — rearm
После выполнения команды вы увидите сообщение, что сценарий выполнен, и для того чтобы изменения вступили в силу, нужно перезагрузить систему (рис. 2.22).

Перезагружаем компьютер, в окне Компьютер щелкаем правой кнопкой мыши, выбираем команду Свойства системы и в нижней части окна видим, что до завершения срока активации Windows снова осталось 30 дней (рис. 2.23)!
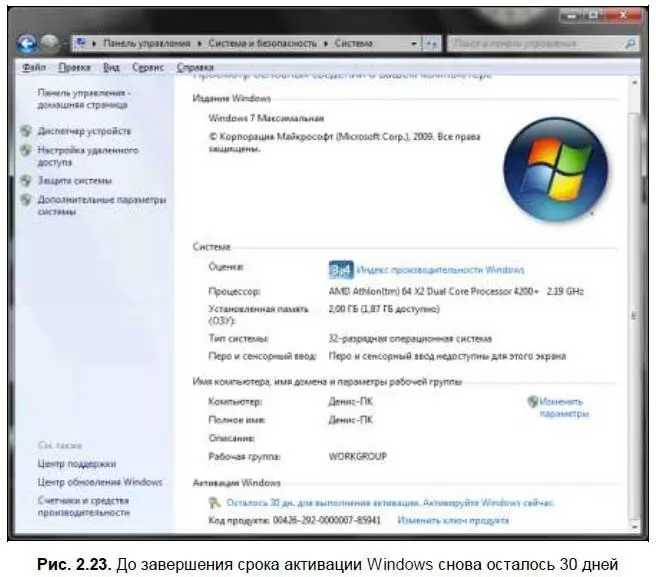
Глава 3
Интерфейс пользователя
Наверное, нет такого пользователя компьютера, который бы не умел работать с Windows. Что ни говори, а Windows стала настоящим стандартом дефакто на пользовательских компьютерах (я говорю об обычных компьютерах, а не о серверах).
Спрашивается, зачем же нужна эта глава? Неужели пользователь не знает, как выполнить щелчок мышью и как переместить окно? На самом деле, в этой книге вы не найдете таких основ, как изучение двойного щелчка или техники перемещения объектов — для этого есть книги для самых начинающих пользователей. Однако в интерфейсе пользователя Windows 7 появились новые возможности, которых не было ни в Windows XP, ни в Windows Vista. Да, кое-что «перекочевало» из Windows Vista, но, учитывая, что Vista была не особо популярной операционной системой, Windows 7 покажется пользователям совершенно другой системой по сравнению с XP. А это действительно так и есть — операционная система стала не только красивее, но и надежнее.
3.2. Главное меню. Завершение работы компьютера
В более ранних версиях Windows главное меню называлось меню Пуск, поскольку для его открытия использовалась кнопка с надписью «Пуск». Начиная с Vista, надпись «Пуск» исчезла с кнопки открытия меню, а вместо нее появился логотип Windows. В Windows 7 надписи «Пуск» тоже нет, поэтому то, что раньше называлось «меню Пуск», будем называть главным меню — так будет правильнее (рис. 3.1). Хотя в терминологии Windows 7 это меню до сих пор называется «Меню Пуск» (об этом далее).
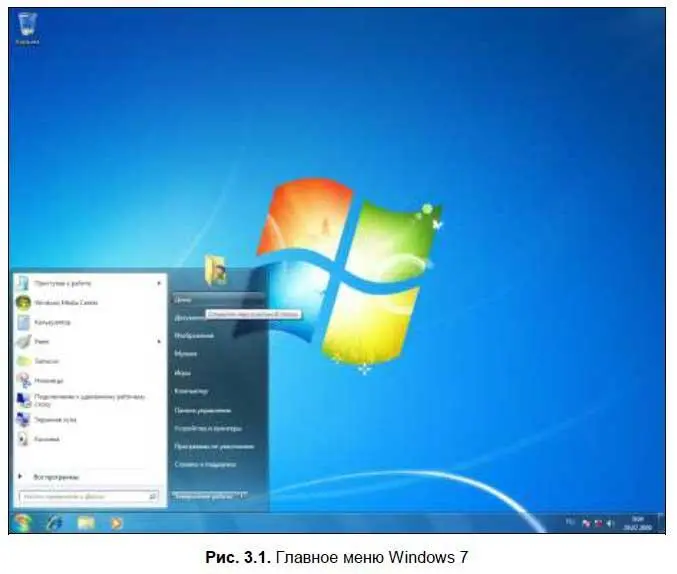
Главное меню разделено на две части: левую и правую. Левая часть содержит список часто используемых программ (в этой части будут появляться пиктограммы программ, которые вы часто используете), а также меню Все программы, позволяющее выбрать программу, которой нет в списке часто используемых. Ниже меню Все программынаходится область поиска и запуска. Эту область можно использовать как для поиска файлов, так и для запуска программ, например, если ввести команду notepad, то будет запущен текстовый редактор Блокнот.
Читать дальше
Конец ознакомительного отрывка
Купить книгу

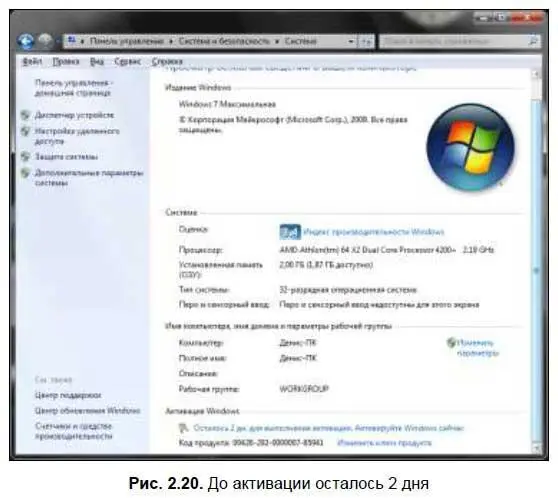
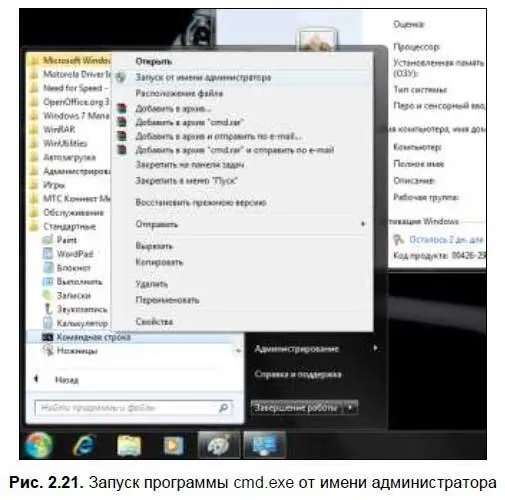

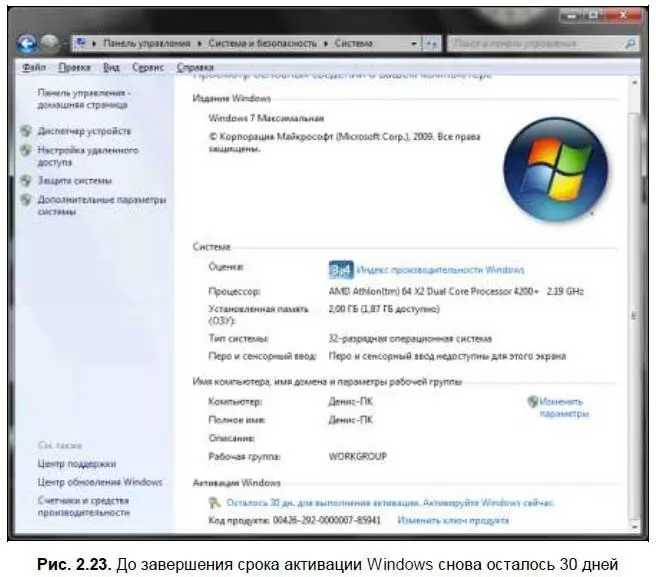
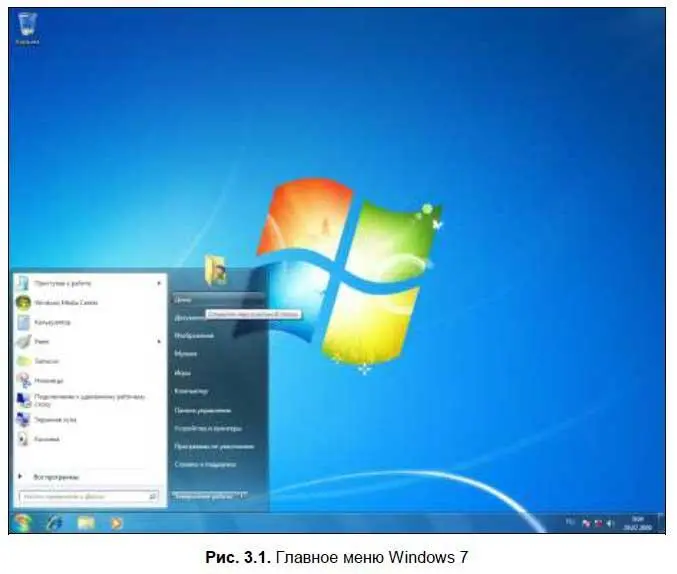








![Евгений Синтезов - Перерожденные и иже с ними… Первые шаги. Часть первая [SelfPub, 16+]](/books/419216/evgenij-sintezov-pererozhdennye-i-izhe-s-nimi-pervy-thumb.webp)

