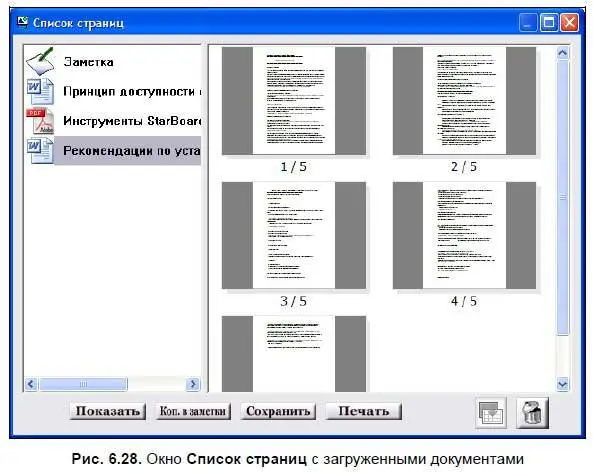3. В появившемся окне Сохраненные данные(рис. 6.26) выбрать необходимый документ.

4. Щелкнуть по треугольной кнопке слева от названия документа и в выпадающем меню выбрать пункт Открыть.
Печать
Печать заметок, выполненных в программе StarBoard Software, можно осуществлять целиком, по разделам и постранично. Выбор диапазона печати выполняется при стандартном запуске на печать. Для печати необходимо выполнить следующие действия.
СПОСОБ 1:
1. Щелкнуть по пиктограмме Списокна панели инструментов или выполнить команду StarBoard → Вид → Список страниц(см. табл. П6.4).
2. В диалоговом окне Список страницщелкнуть по кнопке Печатьи в выпадающем меню выбрать один из предложенных вариантов (для печати нескольких страниц их необходимо предварительно выделить с помощью нажатой и удерживаемой клавиши ).
3. В появившемся диалоговом окне Печатьпри необходимости задать свойства печати и щелкнуть по кнопке OK.
СПОСОБ 2:
1. Выполнить команду StarBoard → Режим → Печать → Печать(см. табл. П6.8).
2. В появившемся диалоговом окне Печатьпри необходимости задать свойства печати и щелкнуть по кнопке OK.
СПОСОБ 3:
1. Выполнить команду StarBoard → Режим → Печать → Предварительный просмотр(см. табл. П6.8).
2. Щелкнуть по кнопке Печатьна горизонтальной панели, расположенной наверху окна просмотра.
3. В появившемся диалоговом окне Печатьпри необходимости задать свойства печати и щелкнуть по кнопке OK.
Работа с внешними приложениями
При проведении занятий с учащимися педагог, как правило, пользуется документами, созданными в различных программах: презентациями, текстовыми документами, таблицами, Flash-анимациями, фотографиями и т. д. Часть документов может быть загружена непосредственно в заметки, другие документы можно открыть с помощью гиперссылки.
Импортирование документов
Программное обеспечение StarBoard Software позволяет загрузить в заметки графические, видео, Microsoft Office, Portable Document Format и другие файлы (см. табл. П6.11). Для этого необходимо выполнить следующие действия:
1. Запустить программу StarBoard Software.
2. Выполнить команду StarBoard → Документ → Документы.
3. В появившемся окне Импортировать файл(рис. 6.27) выбрать тип документа.
4. Указать путь к документу и щелкнуть по его миниатюре.

При таком выполнении загрузки в заметку какого-либо документа он помещается в список и не меняет своих свойств. Так, например, презентация с эффектами анимации будет демонстрироваться без изменений, при этом можно создавать экранные надписи непосредственно в слайдах презентации без выполнения снимка экрана. Сохранение заметки будет осуществляться вместе с загруженной презентацией, которая, по сути, является приложением к заметке. Переход между загруженным документом и страницами заметки выполняется с помощью команды Список, открывающей окно Список страниц(рис. 6.28).
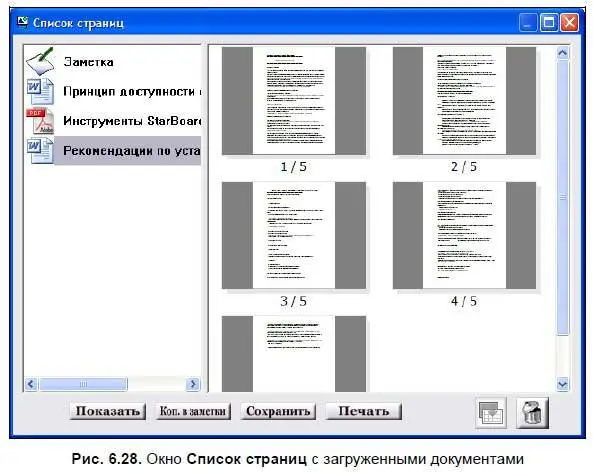
Иногда требуется поместить одну или несколько страниц импортированного документа непосредственно в заметку. Для этого необходимо выполнить следующие действия:
1. Щелкнуть по пиктограмме Списокна панели инструментов или выполнить команду StarBoard → Вид → Список страниц(см. табл. П6.4).
2. В появившемся окне Список страницслева выделить документ, страницы которого подлежат копированию в заметку.
3. Справа выделить миниатюры помещаемых в заметку страниц.
4. Щелкнуть по кнопке Коп. в заметки.
Скопированные страницы размещаются в конце списка и являются снимками экрана.
Создание гиперссылки
Иногда педагогу требуется использовать файлы, не импортируемые программой StarBoard Software (например, Flash-анимация или объекты, открывающиеся в специфических программах графики, верстки, сайтостроения), или документы, находящиеся в Интернете. Для этого удобно воспользоваться ссылками, активируемыми непосредственно со страниц заметки. Для создания гиперссылки необходимо выполнить следующие действия:
Читать дальше
Конец ознакомительного отрывка
Купить книгу