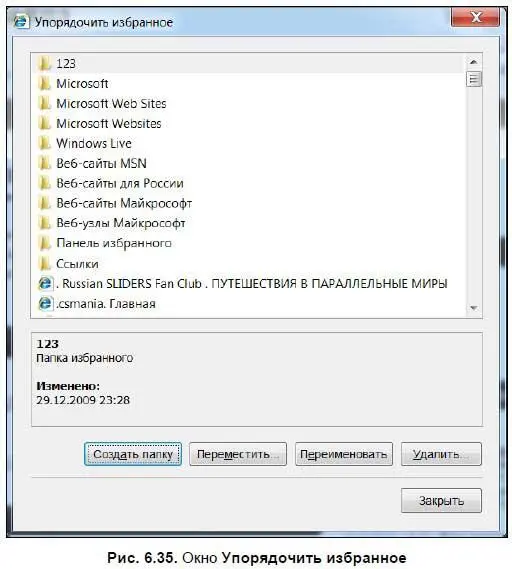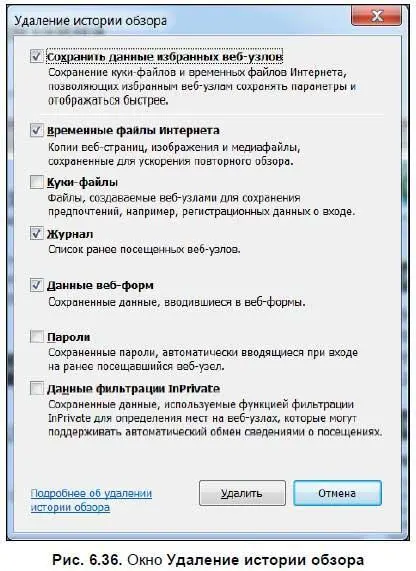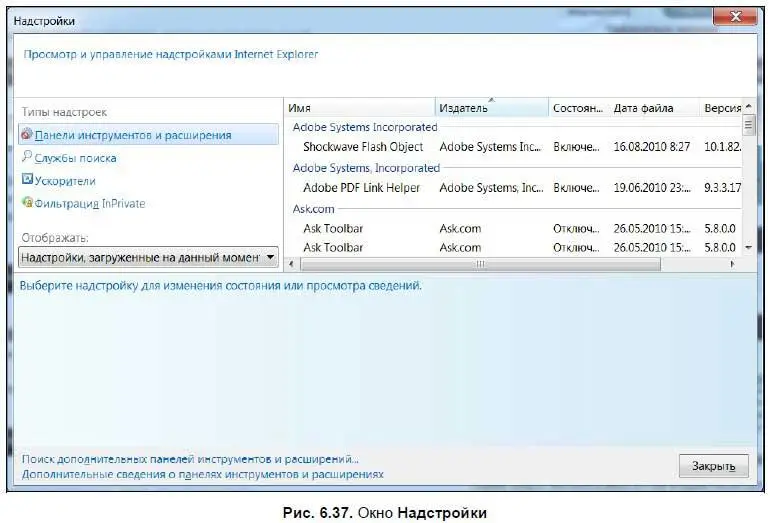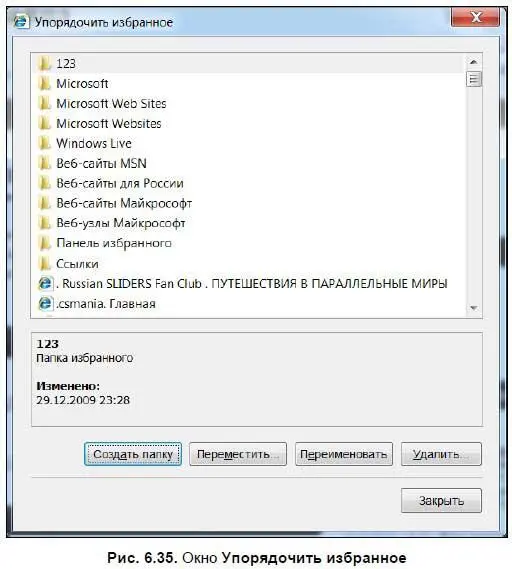
При выборе папки или закладки в нижней части рабочего окна показывается служебная информация. Если это папка, то отображается время ее изменения, если это ярлык, то показывается адрес, количество посещений и когда вы в последний раз были на этой странице. Еще вы можете просматривать закладки в папках в окне Упорядочить избранное— для этого щелкните на папке, содержимое которой надо просмотреть. Повторный щелчок на папке закрывает список вложенных закладок.
Если вы часто посещаете тот или иной сайт, то можете добавить его на панель избранного. Для этого откройте нужную страницу, затем в меню Избранноевыберите опцию Добавить на панель избранного— нужная закладка добавится на панель. Включать и отключать панель избранного можно, установив или сняв соответствующий флажок в подменю Панелименю Вид.
Меню Сервиссодержит опции, с помощью которых можно удалять файлы cookie, журнал обозревателя, а также настраивать защиту от фишинга (подробнее об этом чуть позже) и блокировать всплывающие окна. Рассмотрим каждую опцию более подробно.
♦ Удалить журнал обозревателя— при выборе данной опции открывается окно Удаление истории обзора(рис. 6.36). Здесь вы можете удалить файлы cookie, данные Web-форм, временные файлы Интернета и очистить журнал — для этого установите соответствующие флажки и нажмите кнопку Удалить.
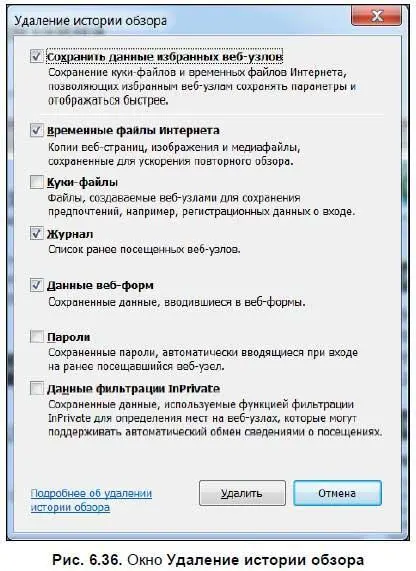
♦ Просмотр InPrivate— включение режима защищенного просмотра. Подробнее о режиме InPrivate рассказано в разд. 6.1 .
♦ Повторное открытие последнего сеанса просмотра— открытие страницы, которую вы просматривали при предыдущем использовании обозревателя.
♦ Фильтрация InPrivateи Параметры фильтрации InPrivate— настройка функции InPrivate. Подробнее об этом — в разд. 6.1.
♦ Блокирование всплывающих окон— вы можете включать и выключать всплывающие окна, выбрав соответствующие опции в меню. Лучше всего эти окна отключить — на многих сайтах в таких окнах показывается реклама или, того хуже, встраиваются различные скрипты, с помощью которых к вам может попасть вирус. Если на сайте есть всплывающее окно, но в настройках они отключены, появится сообщение об этом окне в верхней части рабочего пространства. Чтобы окно открылось, щелкните на сообщении правой кнопкой мыши и в меню выберите Разрешить всплывающие окна с этого сайта.
♦ Фильтр SmartScreen— при включении этой опции программа проверяет сайты, на которых вы оставляете свои личные данные, на подлинность. К таковым данным относятся адрес, номер кредитной карты и т. д. Если эти данные окажутся в руках мошенников, то это может повлечь неприятные последствия — думаю, не очень приятно, когда за ваш счет кто-то будет покупать товары через Интернет, а с вашей кредитной карточки будут списываться деньги. Обман обычно начинается с письма по электронной почте, похожего на официальное сообщение вашего банка или какой-либо крупной компании. Вам предлагают пройти по ссылке и ввести данные о себе. Такой способ мошенничества называется фишинг. При переходе на сайт и начинает работать защита. Если данный сайт внесен в черный список, то появится соответствующее сообщение. Если сайт покажется программе подозрительным, вам будет предложено отправить данные об этом Web-узле в Microsoft.
♦ Надстройки— при выборе данной опции откроется одноименное окно (рис. 6.37), где вы можете увидеть список установленных дополнений и при желании включить или отключить их. Дополнения расширяют возможности браузера, вследствие чего программа обрастает новыми функциями, опциями и кнопками. Некоторые приложения, например, добавляют кнопку быстрого запуска непосредственно из браузера. Большой список дополнений можно найти по адресу
http://ieaddons.com/ru/— здесь вы найдете множество надстроек на разные темы и на любой вкус.
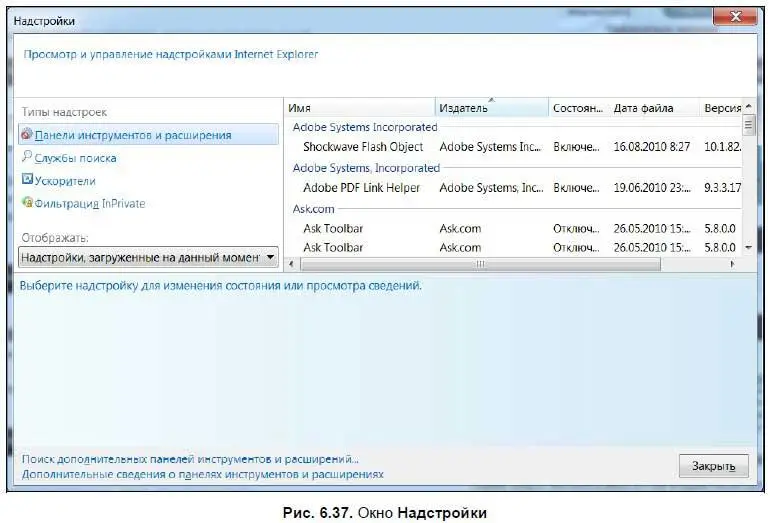
♦ Представление совместимости— повтор одноименной кнопки на панели кнопок. Подробнее об этом — в разд. 6.1.
Читать дальше
Конец ознакомительного отрывка
Купить книгу