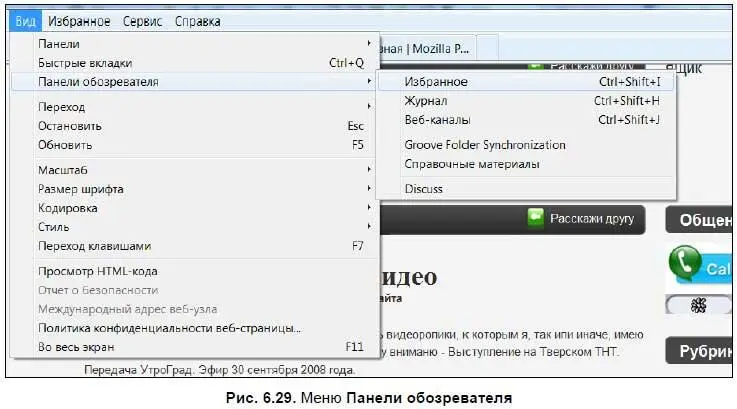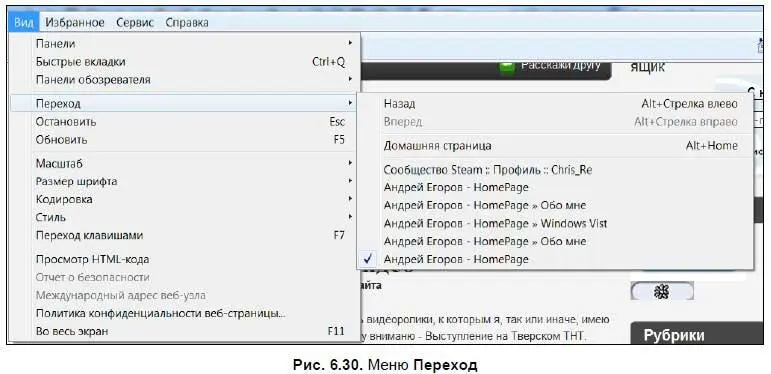♦ Работать автономно— при выборе данной опции вы можете просматривать сохраненные в журнале страницы без подключения к Интернету. Если страница недоступна без подключения к Сети, то при выборе ее в журнале или при наведении на гиперссылку, ведущую на Web-страницу, рядом с ладонью появится значок перечеркнутого кружка. Для загрузки страницы вам нужно подключиться к Интернету;
♦ Выход— закрыть рабочее окно Internet Explorer.
Меню Правкасостоит из пяти опций. Рассмотрим их подробнее:
♦ Вырезать— вырезать текст в буфер обмена. Данная опция нужна только для форм ввода текста. Выделите текст, который нужно вырезать в буфер обмена, а затем выберите эту опцию. Еще вы можете воспользоваться сочетанием клавиш + или же щелкните правой кнопкой мыши на выделенном тексте и в открывшемся меню выберите Вырезать;
♦ Копировать— копировать текст в буфер обмена. Предварительно выделите текст и выберите эту опцию. Также можно использовать сочетание клавиш + либо щелкните правой кнопкой мыши на выделенном тексте и в открывшемся меню выберите Копировать;
♦ Вставить— вставка текста из буфера обмена. Если в форму ввода текста нужно вставить текст, щелкните мышью в поле ввода и выберите эту опцию. Вы можете использовать сочетание клавиш + или щелкните правой кнопкой мыши на выделенном тексте и в открывшемся меню выберите Вставить;
♦ Выделить все— при выборе данной опции весь текст на странице выделяется, после чего его можно копировать в буфер обмена, выбрав соответствующую опцию. Чтобы выделить весь текст на web-странице, также можно использовать комбинацию клавиш +;
♦ Найти на этой странице— если на странице очень много текста, а вам нужно найти какое-либо слово или фразу, используйте эту опцию. При ее выборе появляется окно поиска (рис. 6.28), в котором можно ввести искомое слово или словосочетание. Нажмите кнопку Далее, и, если слово или фраза будут найдены, программа выделит их в тексте. Для вызова окна поиска можно использовать комбинацию клавиш +.

Меню Видсостоит из нескольких опций, с помощью которых можно добавлять и удалять панели, изменять размер текста и кодировку и разворачивать рабочее пространство Internet Explorer 8 во весь экран. Теперь рассмотрим наиболее необходимые опции подробнее:
♦ Панели— при выборе данного меню открывается подменю, в котором можно выбрать, какие панели вы хотите видеть при запуске рабочего окна IE. Все панели можно перемещать. Если вы хотите, чтобы перемещение панелей было невозможным, установите флажок Закрепить панели инструментов;
♦ Быстрые вкладки— при выборе данной опции открывается страница быстрых вкладок (см. рис. 6.10), на которой отображаются все открытые вкладки. Очень удобно, если у вас открыто много вкладок, а вам надо найти нужную страницу. Для перехода на нужную страницу щелкните на ней мышью. Также эта страница вызывается сочетанием клавиш +;
♦ Панели обозревателя— еще одно меню опций. При его выборе открывается меню, состоящее из нескольких опций с названиями панелей. Вы можете открывать и закрывать панели, выбирая их названия в выпадающем списке (рис. 6.29);
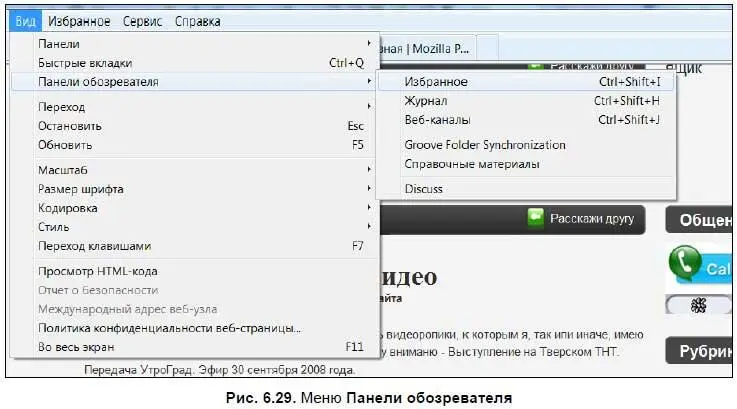
♦ Переход— в данном меню (рис. 6.30) находятся опции быстрого перехода на предыдущую и следующую страницы, на домашнюю страницу и на недавно посещенные узлы. Для этого нужно установить флажок напротив нужной Web-страницы;
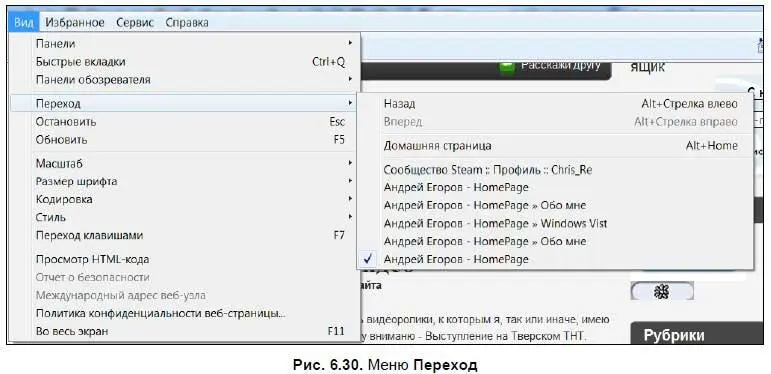
♦ Остановить— остановить загрузку Web-страницы. Также это можно сделать с помощью одноименной кнопки или нажав клавишу ;
♦ Обновить— загрузить повторно страницу с сервера. Также вы можете это сделать с помощью соответствующей кнопки или нажав клавишу ;
♦ Размер шрифта— при выборе этого меню открывается подменю опций, с помощью которых можно выбрать размер шрифта. Он может быть очень крупный, крупный, средний, мелкий и очень мелкий;
Читать дальше
Конец ознакомительного отрывка
Купить книгу