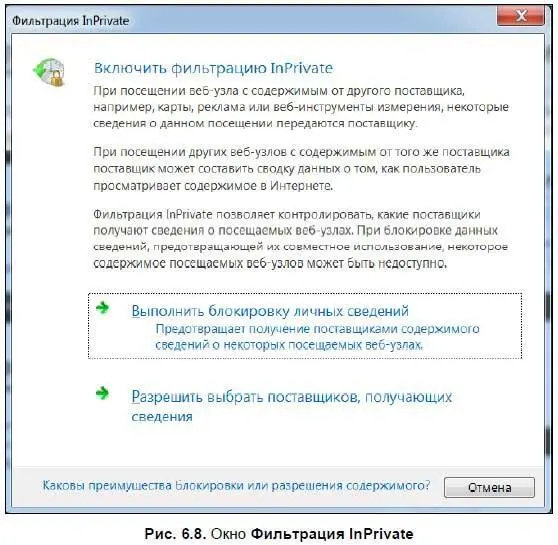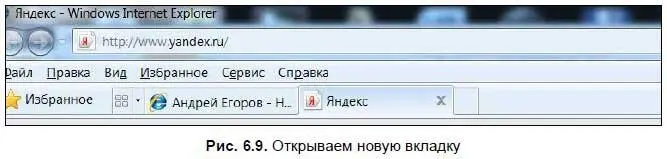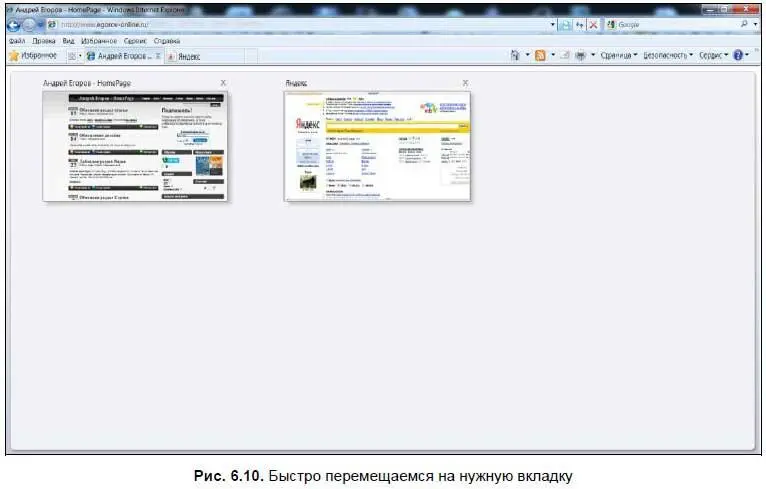♦ Читать почту— при нажатии этой кнопки запускается почтовая программа. Подробнее об электронной почте рассказано в главе 7.
♦ Печать— страницу можно распечатать. В выпадающем меню можно выбрать возможность предварительного просмотра и установить параметры страницы (рис. 6.7).

♦ Страница— в данном меню располагаются наиболее необходимые опции для работы с Web-страницами: открыть новую вкладку, вырезать, копировать, размер шрифта, кодировка и многое другое. Аналогичные опции располагаются в меню Файл, Правка, Види Сервис. Подробнее о меню опций рассказано в разд. 6.3.
♦ Безопасность— в данном меню собраны опции для безопасного просмотра страниц Интернета. Если вы просматриваете страницы в интернет-кафе, советую обратить внимание на опцию Просмотр InPrivate. При ее включении после выхода из программы удаляются все ваши данные — браузер не запоминает страницы, которые вы посетили, и пароли, которые вы ввели. В этом меню также есть опция Удалить журнал обозревателя, удаляющая список посещенных страниц. Еще одна новая опция — Фильтрация InPrivate, позволяющая блокировать передачу данных вашего компьютера на некоторые сайты. Это могут быть различные счетчики, интерактивные карты и т. д. При выборе этой опции открывается окно Фильтрация InPrivate(рис. 6.8), в котором можно установить параметры блокировки данных. При блокировке данных следует отметить, что некоторые сайты или их разделы могут работать некорректно.
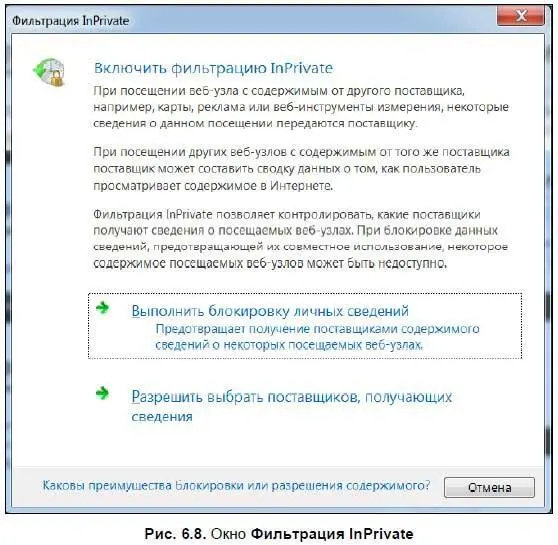
♦ Сервис— повтор одноименного меню в панели опций. Более подробно о меню Сервисрассказано в разд. 6.3.
♦ Справка— еще один повтор меню в панели опций. Здесь можно ознакомиться со справкой по Internet Explorer. Подробнее об этом меню рассказано в разд. 6.3.
В зависимости от установленных программ на панели Internet Explorer могут появляться различные значки. Нужны они чаще всего для быстрого запуска того или иного приложения, что очень удобно.
Под панелью кнопок находится рабочее пространство. В седьмой версии Обозревателя [47] Обозреватель — еще одно название Internet Explorer.
появились вкладки. Вы можете открыть несколько страниц в одном окне браузера — для открытия новой вкладки нужно лишь щелкнуть мышью на корешок вкладки. Также вкладку можно открыть с помощью комбинации клавиш + (рис. 6.9).
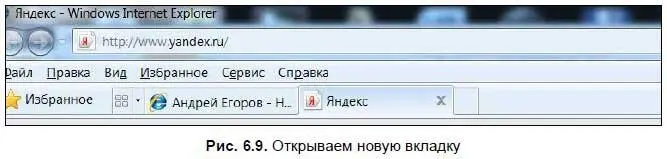
Когда вы открываете две и более вкладок, слева от строки вкладок появляется кнопка Быстрые вкладки. При нажатии этой кнопки в рабочем пространстве отображаются маленькие эскизы открытых страниц во вкладках (рис. 6.10). Нужную вкладку можно также выбрать в выпадающем списке.
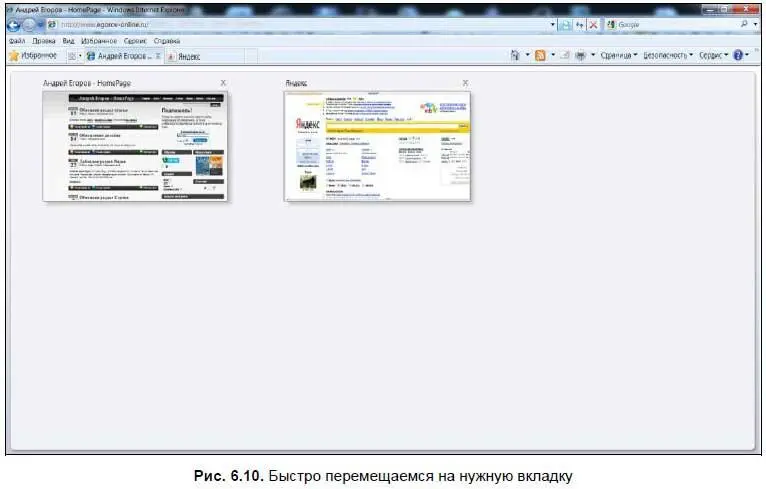
Когда открыты все вкладки в виде эскизов (к слову, открыть этот экран можно с помощью комбинации клавиш +), вы можете щелкнуть мышью на любой из них, чтобы открыть. Для закрытия вкладки через экран быстрых вкладок нажмите на появившийся крестик в правой верхней части эскиза.
В нижней части окна браузера находится строка состояния. Здесь отображается различная техническая информация: адрес ссылки, процесс загрузки и многое другое.
Теперь попробуем загрузить какой-либо сайт. Для примера возьмем мою страничку в Сети — http://www.egorov-online.ru. Напишите в адресной строке www.egorov-online.ru. Все остальное браузер дополнит автоматически. Когда страница загрузится, вы можете читать информацию на ней. Здесь есть как текстовая информация, так и графическая. Обратите внимание на меню навигации — с его помощью вы можете перемещаться по разделам. Наведите на название любого раздела указателем мыши: обратите внимание, он принял вид раскрытой ладони — это гиперссылка, ссылка на другую страницу. Если вы щелкните левой кнопкой мыши на ссылку, то браузер начнет загрузку страницы, на которую эта ссылка ведет.
Читать дальше
Конец ознакомительного отрывка
Купить книгу