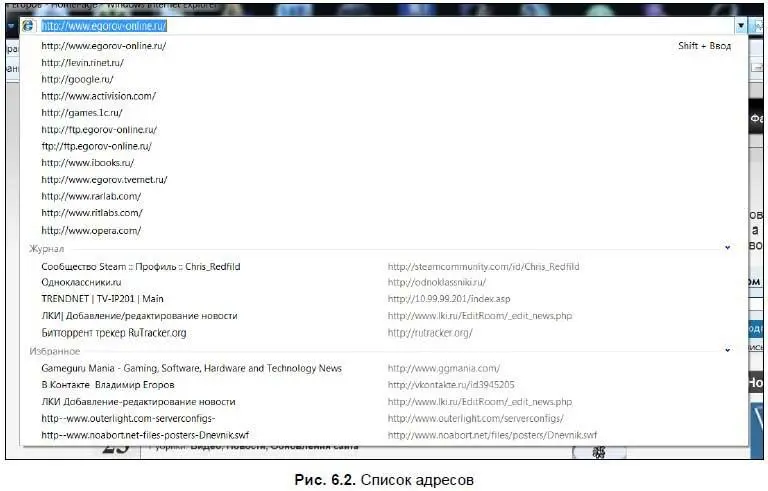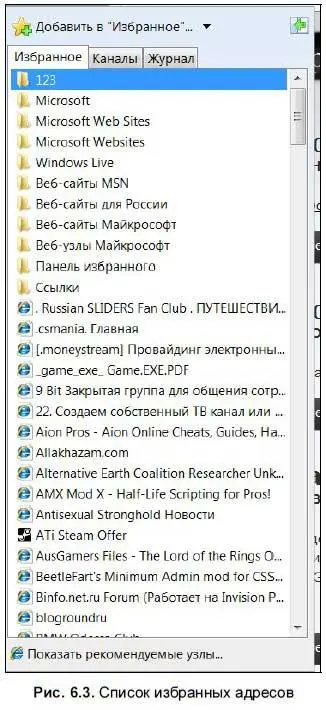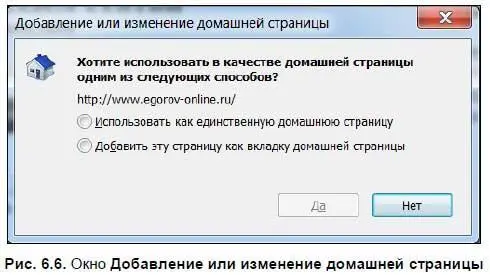Ниже находится строка ввода адреса и кнопки. Вначале рассмотрим кнопки — используя кнопки Назади Вперед, вы можете перемещаться от предыдущей страницы к следующей и наоборот. Если вы нажмете выпадающую стрелку, справа от кнопки Вперед, появится список недавно посещенных страниц. Чтобы выбрать нужную страницу, щелкните на ней. В нижней части списка находится ссылка на Журнал — список недавно посещаемых страниц, которые заботливый браузер хранит для вас. Справа от этих кнопок находится строка ввода адреса. Если вы щелкните по стрелке, справа от строки, появится выпадающее меню со списком недавно посещенных сайтов (рис. 6.2). Вы можете выбрать любой адрес, щелкнув на нем мышью. Более подробно про адреса сайтов и поиск информации в сети рассказано в разд. 6.2.
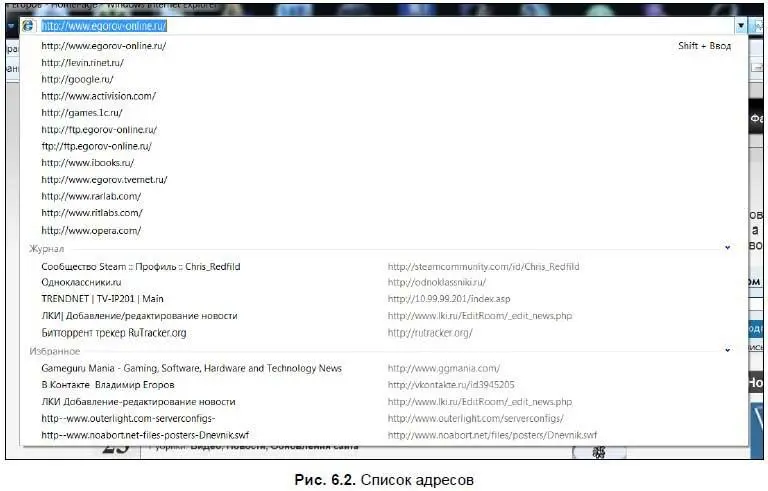
Справа от адресной строки находятся две кнопки:
♦ Представление совместимости— если страница некорректно отображается, то нажмите эту кнопку. Возможно, авторы сайта еще не тестировали его на новой версии браузера, поэтому можно использовать эту функцию;
♦ Обновить— повторно загрузить выбранную страницу. Чтобы обновить страницу, вы также можете нажать или комбинацию клавиш +;
♦ Остановить— прекратить загрузку Web-страницы с сервера.
Справа находится строка поиска — вы можете ввести нужный запрос, не заходя на сайт поисковой системы. Более подробно о поиске в Интернете рассказано в разд. 6.2.
Следующая панель — панель опций. Здесь находятся все наиболее необходимые опции по настройке программы. Подробнее о панели опций рассказано в разд. 6.3.
Ниже располагается вторая панель кнопок, здесь же отображаются открытые закладки. Самая левая кнопка — Центр управления избранным. При нажатии этой кнопки открывается панель с избранными адресами (рис. 6.3). Также список избранного открывается при выборе соответствующего меню опций — подробнее об этом рассказано в разд. 6.3.4.
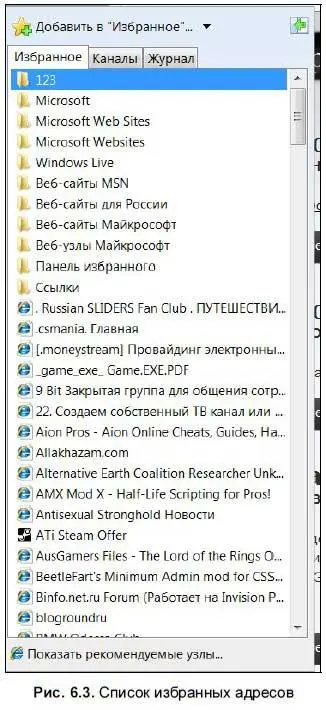
Чтобы выбрать какую-либо закладку, щелкните на ней мышью. Для удобства избранное группируется по папкам — чтобы открыть какую-либо папку, щелкните на ней, и внизу откроется список закладок, содержащихся в папке (рис. 6.4). Чтобы открыть закладку в папке, щелкните на ней.

Щелкните на любой закладке правой кнопкой мыши — откроется меню закладки (рис. 6.5). Как видите, ее можно открыть (здесь же или на новой вкладке), а также вырезать или копировать в буфер обмена или вставить из буфера. Также закладки можно рассортировать по имени и распечатать. Если закладка не нужна, ее можно удалить с помощью соответствующей опции. Подробнее об избранном рассказано в разд. 6.3.6.

В правой части панели также находится несколько кнопок. Рассмотрим их подробнее.
♦ Домой— переход на домашнюю страницу. Именно с этой страницы вы будете начинать просмотр сайтов, когда запустите браузер. Настроить домашнюю страницу можно в диалоговом окне Свойства обозревателя, на вкладке Общие(рис. 6.45) [46] Подробнее об этом рассказано в разд. 6.3.
. В Internet Explorer 8, по сравнению с предыдущими версиями IE, добавлены новые возможности по настройке домашней страницы — теперь при запуске браузера может открываться не одно окно, а сразу несколько. Также вы можете изменять и добавлять страницы, которые будут открываться при запуске программы. Щелкните на стрелке, рядом со значком домика, чтобы открыть выпадающий список. В списке указывается ярлык на домашнюю страницу (или несколько страниц, если они указаны в качестве домашних). Выбор опции Добавление или изменение домашней страницыоткрывает одноименное диалоговое окно (рис. 6.6), с помощью которого можно добавить текущую страницу как вкладку домашней страницы или же сделать открытую страницу домашней.
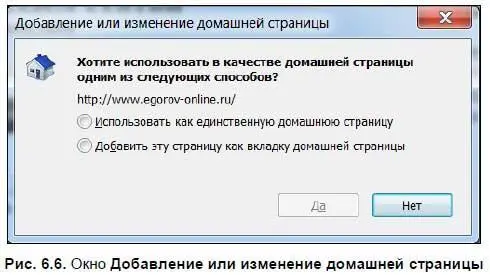
♦ Веб-каналы. Internet Explorer 8 может читать формат RSS, с помощью которого можно быстро и оперативно получать новости с различных сайтов, даже не заходя на них. Если на канале есть RSS, эта кнопка будет доступна.
Читать дальше
Конец ознакомительного отрывка
Купить книгу