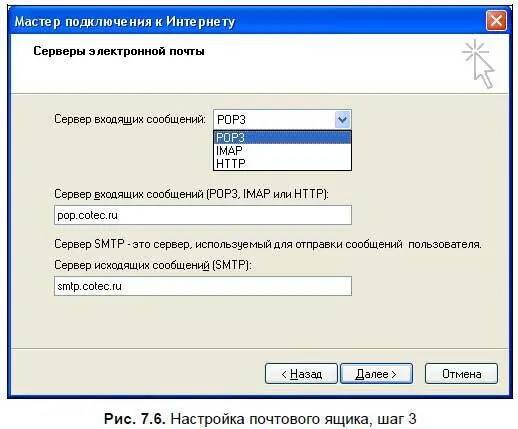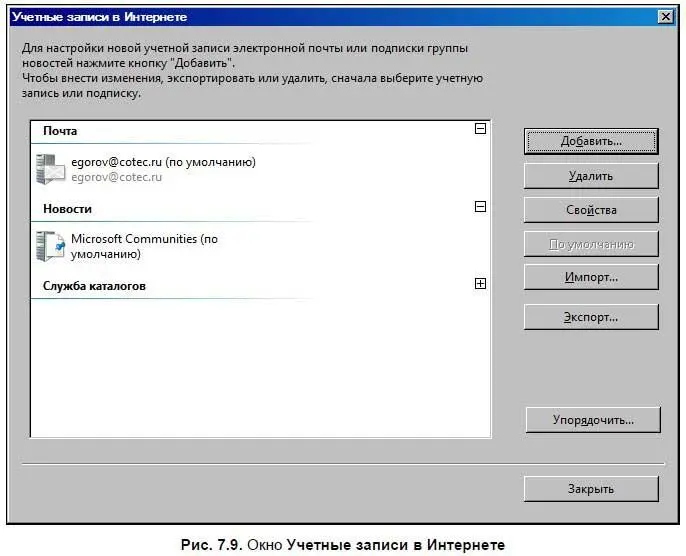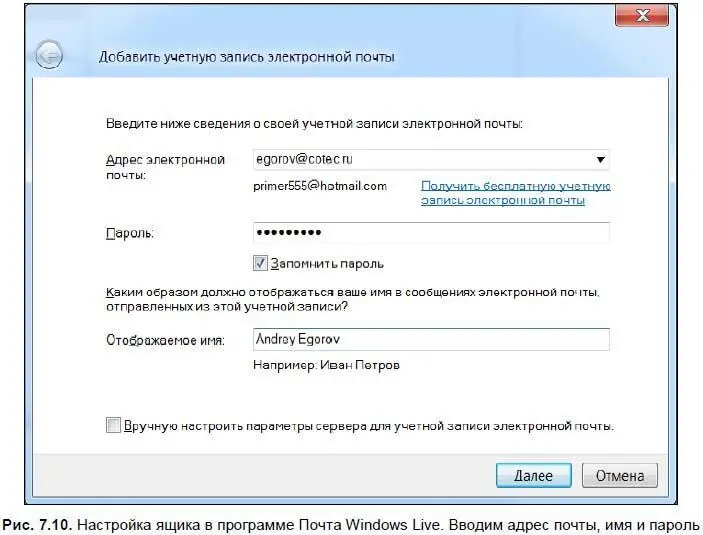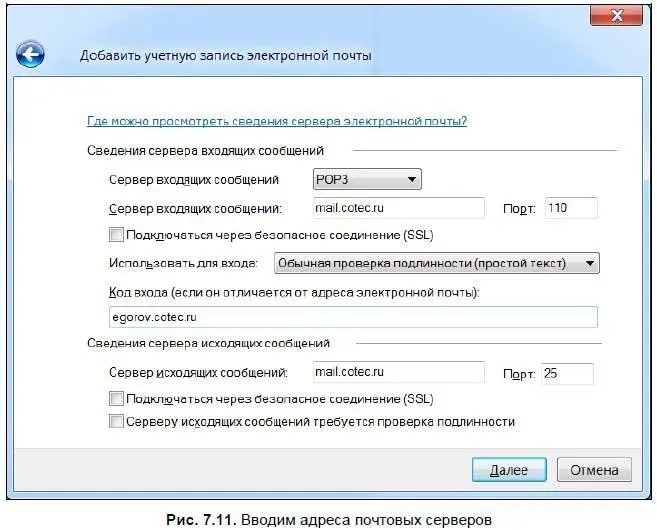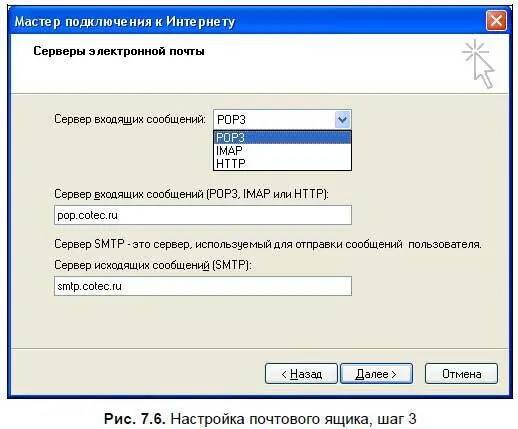
Примечание
Следует отметить, что бывает два типа серверов приема почты: POP3 и IMAP. В первом случае при проверке почты Outlook Express соединяется с сервером и скачивает все письма и вложенные в них файлы на жесткий диск вашего компьютера. Во втором случае при соединении с почтовым сервером на компьютер скачиваются только заголовки писем, а само письмо загрузится с сервера только после щелчка на его заголовке. Письма при работе с ними в IMAP остаются на сервере в вашем почтовом ящике. Если вы выходите в Интернет через обычный модем, то советую использовать POP3 — в таком случае вы можете подключиться к Интернету, скачать пришедшую почту, отправить нужные письма и отключиться. IMAP стоит использовать при постоянном подключении к Интернету или, например, если ваш ящик доступен из локальной сети.
Теперь (рис. 7.7) вам нужно ввести учетную запись (логин) и пароль, выданные вам провайдером [56] Иногда в поле имени учетной записи необходимо вводить не только логин (имя почтового ящика), но и весь адрес целиком, например egorov@cotec.ru . Делать это следует лишь в том случае, если так оговорено в настройках ящика. В остальных случаях укажите только логин.
. Нажмите кнопку Далееи в следующем окне нажмите кнопку Готоводля завершения работы мастера.

Вот и все, настройка ящика завершена. Чтобы изменить какую-либо из настроек, выберите в меню Сервисопцию Учетные записи, а затем имя нужного ящика и нажмите кнопку Свойства. В открывшемся окне изменяется любая настройка почтового ящика (рис. 7.8).

7.2.2. Настройка почтового ящика в программе Почта Windows (Windows Vista)
В программе Почта Windows почтовый ящик настраивается аналогичным образом. Откройте меню опций Сервиси выберите пункт Учетные записи. В открывшемся окне (рис. 7.9) нажмите кнопку Добавить.
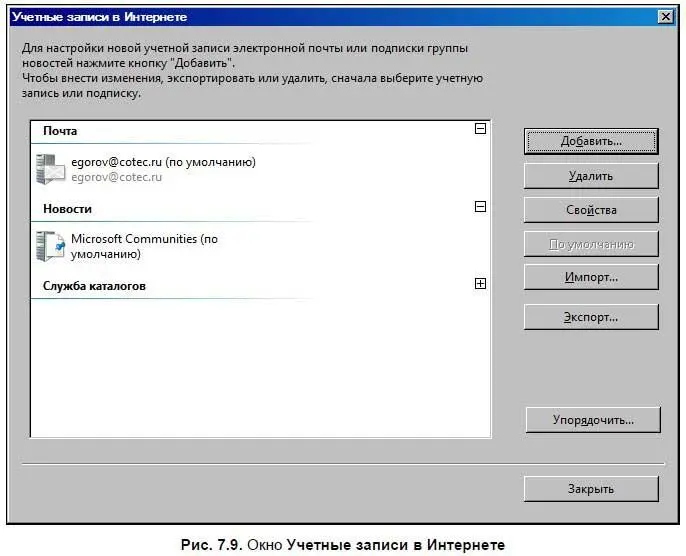
В открывшемся окне выберите Учетная запись электронной почтыи нажмите Далее. Затем можете возвращаться к разд. 7.2.1 — далее настройка ничем не отличается от Outlook Express: вам нужно ввести ваше имя, адрес электронной почты, адреса серверов входящей и исходящей почты и учетную запись на почтовом сервере.
После настройки почты можно приступать к ее использованию.
7.2.3. Настройка почтового ящика в программе Почта Windows Live (Windows 7)
Чтобы добавить учетную запись почты Windows Live, щелкните на ссылке Добавить учетную записьв рабочем окне программы (см. рис. 7.3). В открывшемся окне (рис. 7.10) введите адрес электронной почты, пароль и отображаемое имя.
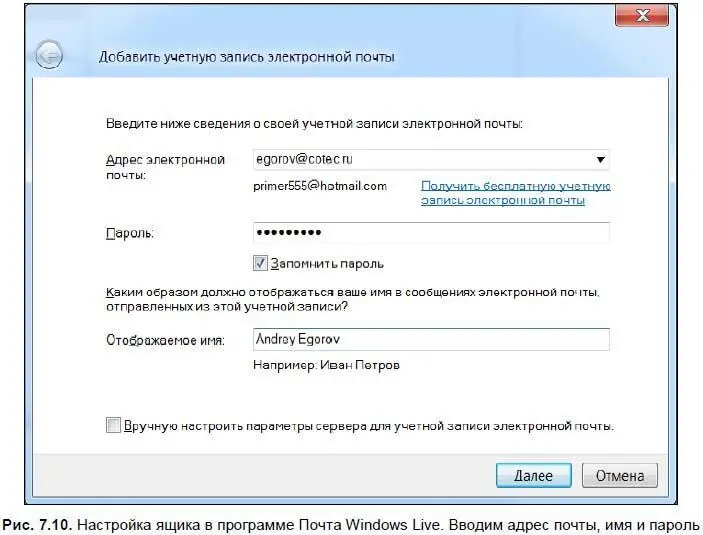
На следующем шаге (рис. 7.11) введите адреса серверов входящих и исходящих сообщений. Информацию о таких серверах можно получить у системного администратора.
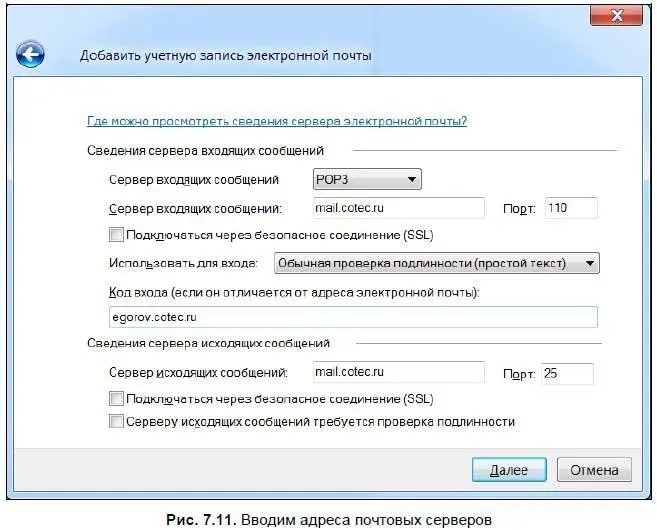
Итак, мы разобрались с настройкой, теперь запустите Outlook Express, Почту Windows или Почту Windows Live и соединитесь с вашим ящиком. Для этого нажмите кнопку Доставить почту(в программе Почта Windows Live — Синхронизировать) на панели инструментов. Программа соединится с почтовым сервером и загрузит сообщения (если они есть).
Вся корреспонденция рассортирована в несколько папок. По умолчанию в Outlook Express пять папок: Входящие, Исходящие, Отправленные, Удаленные и Черновики. В Почте Windows и Почте Windows Live этих папок шесть — все вышеперечисленные, а также папка Нежелательная почта. Можно создать дополнительные папки, например, для хранения важной корреспонденции, сохранения писем от какого-либо одного адресата и т. д.
Рассмотрим папки, имеющиеся по умолчанию.
♦ Входящие — в эту папку помещаются все новые письма, которые приходят вам по почте.
Читать дальше
Конец ознакомительного отрывка
Купить книгу