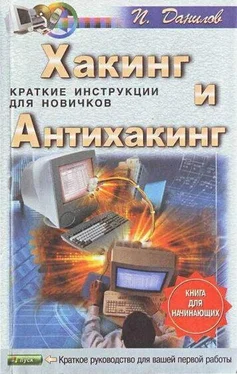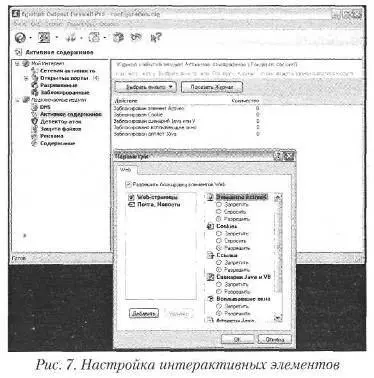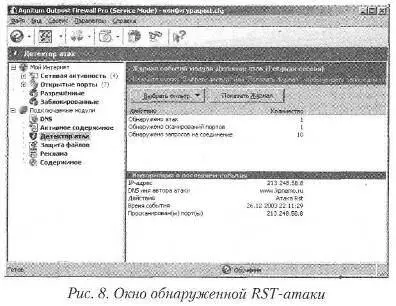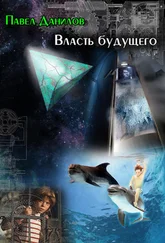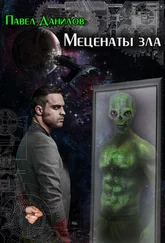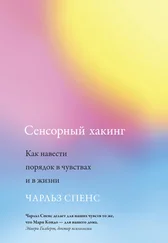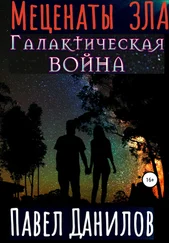Как уже говорилось выше, Agnitum Outpost Firewall имеет модульную структуру, т. е. имеет возможность подключать какие-то исполняемые модули. Рассмотрим настройки основных плагинов.
Модуль «Интерактивные элементы» умеет блокировать нежелательные элементы ActiveX, Java-аплеты и всплывающие окна (по умолчанию разрешено все). Для вызова настроек следует выделить название данного модуля и выбрать команду «Свойства» контекстного меню (рис. 7). Там же можно запретить вызов неугодных URL: вкладка «Исключения» › кнопка «Добавить».
Плагин «Детектор атак» включен по умолчанию и является одним из главных и самых полезных инструментов данного файрволла. В контекстном меню выберем команду «Параметры» и откроем окно настроек детектора атак. При помощи движка установим один из трех уровней тревога, при котором программа выдаст предупреждение.
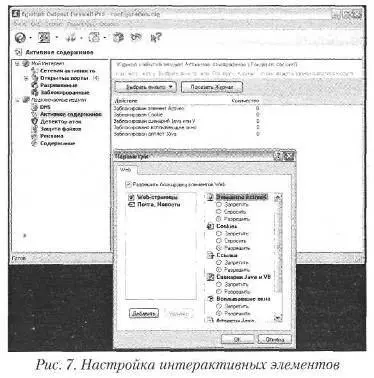
По умолчанию выбран уровень, при котором атака распознается при сканировании нескольких портов. Нелишне отметить опции «Блокировать атакующего», «Блокировать подсеть атакующего» и «Блокировать локальный порт, если обнаружена DoS-атака». Вся информация о попытках подключиться к вашему компьютеру будет отображаться в информационной панели справа. Рассмотрим более подробно два примера из практики.
Если Outpost информирует о запросах на соединение, но показывает нулевые значения для атак и сканирований портов, можно не беспокоиться – это обычная сетевая активность. Конечно, компьютер локальной сети с показываемым в сообщении адресом может быть заражен вирусом. Но это не атака.
Но не всегда жизнь столь безоблачна: на рис. 8. (скриншот из предыдущей версии программы) показан пример реальной атаки RST, причем Outpost мгновенно выдает информацию об IP атакующего и реальном URL.
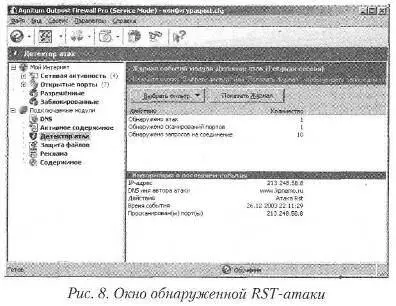
Настройки модуля «Реклама» дают возможность блокировки рекламы как по HTML-строкам, так и по размеру баннеров (по умолчанию оба параметра включены). Инструмент «Корзина» для рекламы удобен при серфинге: достаточно перетащить неугодный баннер в эту корзину, чтобы навсегда избавить себя от конкретной рекламы.
На вкладке «Общие» в окне параметров можно добавить список доверенных сайтов, баннеры которых не будут блокироваться.
Модуль «Содержимое» позволяет осуществить «тонкую» настройку запрета к тем или иным Интернет-страницам. На вкладке «Блокировка по содержимому» достаточно ввести «похабные» словеса, чтобы страница, эти строки содержащая, не отображалась браузером: очень полезно для чадолюбивых родителей…
На вкладке «Блокировка Web-сайтов» домашний сисадмин может ввести группу из запретных URL, созерцание которых домашними нежелательно.
Конечно же такой программе необходим журнал, где будут вестись логии работы. Окно Журнала Outpost служит для просмотра текущей информации, предоставляемой файрволлом.
Для вызова «Журнала» нужно открыть меню «Сервис» главного окна и выбрать команду «Просмотр Журнала» либо воспользоваться кнопкой «Показать Журнал» в информационной панели.
Более того, может быть просмотрена вся отчетность о проделанной работе за тот или иной период: например, какие атаки предпринимались (и были ли вообще); какие подозрительные пакеты прошли перед недреманым оком Outpost и пр.
Типичный пример использования Журнала: допустим, что с 10.00 до 18.00 вы находитесь на работе и в это время Интернет используют дети. Если вы захотите узнать, какие сайты посещает молодое поколение – нет ничего проще. Для Internet Explorer (или другого браузера) создаем в Журнале фильтр (кнопка «Создать фильтр») с параметрами показа информации с 10.00 до 18.00 для нужного количества дней, после чего смотрим всю историю соединений.
Ну вот, пожалуй, и все. Хочется также отметить, что иногда во время работы программы возникают окна, где отмечается, что в каких-либо файлах программ произошли изменения и Outpost просит подтвердить право этих программ на доступ к сети. Не надо пугаться – это совершенно обычное дело, связанное с обновлениями программ и изменениями, связанными с работой.
Еще одним часто используемым на рабочих станциях брандмауэром является Zone Alarm. Настройка его ничуть не сложнее, чем настройка Agmitum Outpost.
Процедура установки защитного комплекса Zone Alarm стандартна и не должна вызывать у вас каких-либо затруднений. Все, что требуется от пользователя на этапе инсталляции, – нажимать клавишу «Next». После того как все необходимые файлы будут скопированы на диск, вас попросят ответить на ряд организационных вопросов, например о способе подключения компьютера к Интернету, входит ли он в локальную офисную или домашнюю сеть, а также установлено ли на нем какое-либо антивирусное программное обеспечение.
Читать дальше