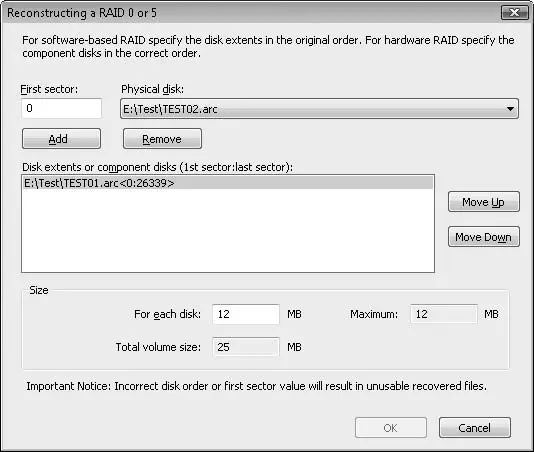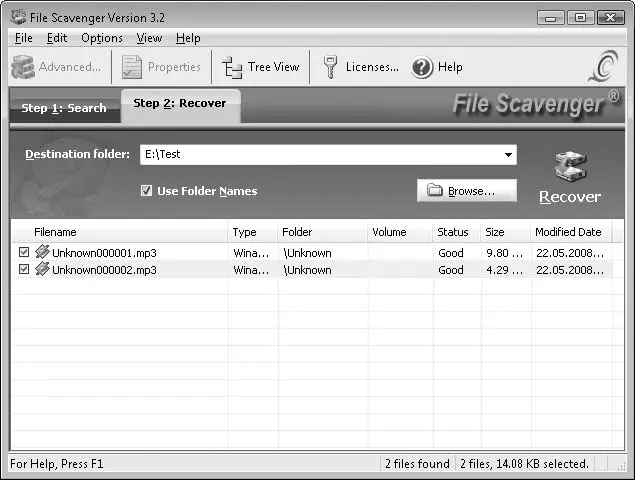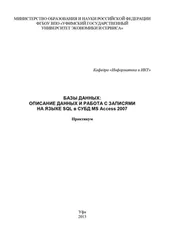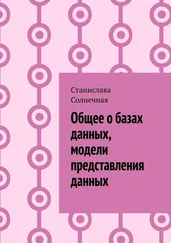Для массива уровня 5 в области RAID 5 Parity Rotation (Чередование блоков четности RAID 5) дополнительно задается порядок чередования блоков четности. Указав исходные параметры массива, нажмите кнопку OK. Появится следующее окно, в котором можно включать диски в массив (рис. 3.9).
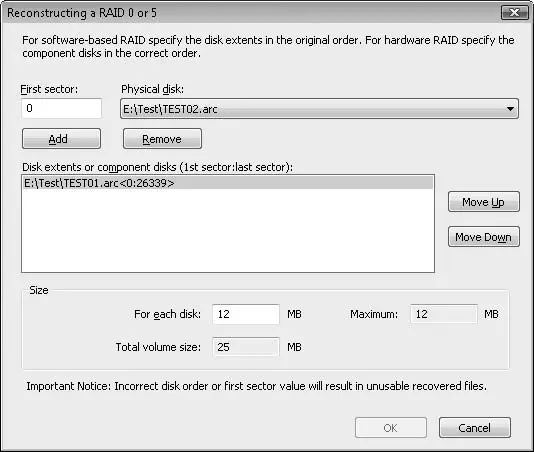
Рис. 3.9. Добавление дисков в массив
В раскрывающемся списке Physical disk (Физический диск) выберите первый диск, который нужно включить в массив. Нажмите кнопку Add (Добавить), и этот диск появится в поле Disk extents or component disks (Дисковые массивы или составные диски). Добавьте таким же способом остальные диски.
Кнопки Move Up (Переместить вверх) и Move Down (Переместить вниз) позволяют изменять порядок следования дисков внутри массива, а значит, и их чередование.
В группе Size (Размер) задается объем диска, который программа будет сканировать. Он может быть меньше или равен, но не больше истинного размера массива.
Составив таким образом виртуальный массив, нажмите кнопку OK. Появится третье, завершающее окно.
6. В этом окне, Stripping Block Size (Размер блока чередования), задайте величину блока (по умолчанию 64 Кбайт). Дополнительно можно задать число блоков, для которого одновременно вычисляется четность. По умолчанию для подавляющего большинства контроллеров за одно действие обсчитывается один блок. Некоторые контроллеры, например HP/Compaq, обрабатывали группы из 16 блоков, но такие контроллеры сейчас редкость.
Задав названные параметры (или оставив их значения по умолчанию), нажмите кнопку OK. Новый виртуальный массив добавится в раскрывающийся список дисков Look in (Искать в).
7. Выберите этот созданный массив в раскрывающемся списке Look in (Искать в). Установите переключатель Mode (Режим) в одно из положений:
• Quick (Быстрый) – быстрый поиск по записям файловой системы;
• Long (Долгий) – долгий поиск по сигнатурам файлов по всему диску.
8. Нажмите кнопку Search (Искать). Появится окно Determining the Boot Sector (Указание загрузочного сектора), в котором можно указать номер загрузочного сектора. С этого сектора начнется поиск, и, если неизвестен реальный номер, оставьте значение по умолчанию (0). Нажмите в окне кнопку OK. Еще в одном окне программа предлагает игнорировать корректно удаленные файлы (Yes, Skip deleted files) или показывать их (No, Display deleted files). Нажмите кнопку OK и ждите, пока программа просканирует виртуальный RAID-массив в поисках существующих и потерянных файлов.
9. По окончании поиска в окне программы на вкладке появится список найденных объектов. Чтобы просмотреть этот список в виде дерева файлов и папок, нажмите на панели инструментов кнопку

Tree View (Просмотр в виде дерева).
Напротив каждого файла в колонке Status (Состояние) показывается прогноз на восстановление: Good (Хороший) или Poor (Плохой).
10. Перейдите на вкладку Step 2: Recover (Шаг 2: Восстановить) (рис. 3.10). Укажите в поле Destination folder (Папка назначения) директорию, в которую следует сохранить восстановленные файлы. Чтобы сохранить всю структуру файлов и папок, установите флажок Use folder names (Использовать имена папок).
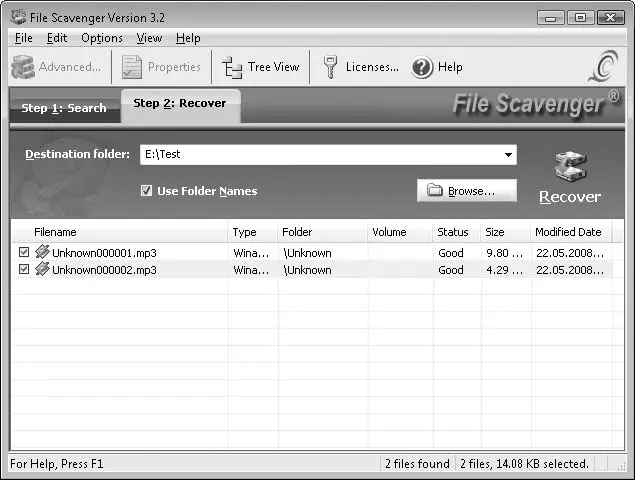
Рис. 3.10. Вкладка Step 2: Recover (Шаг 2: Восстановить)
11. Установите в рабочей области окна флажки напротив тех файлов, которые следует извлечь. Нажмите большую кнопку Recover (Восстановить). Выбранные файлы будут извлечены из виртуального массива в папку, указанную в поле Destination folder (Папка назначения).
Поскольку сканирование больших массивов может продолжаться очень долго, в программе предусмотрено сохранение промежуточных результатов. Команда меню File → Session → Save (Файл → Сессия → Сохранить) позволяет сохранить текущее состояние сканирования в файл, а команда File → Session → Load (Файл → Сессия → Загрузить) загружает сохраненную сессию, чтобы продолжить сканирование дальше.
Благодаря небольшому объему, портативности и универсальности эта программа может занять достойное место на flash-диске любого пользователя. Конечно, полностью заменить мощный пакет R-Studio она не сможет, но для экстренного восстановления данных очень удобна.
Отдельные случаи восстановления
Ранее был рассмотрен долгий путь восстановления данных из RAID-массива: подключение дисков к обычному контроллеру по-одному, создание их образов, сборка виртуального массива и извлечение из него файлов. Это универсальная, наиболее безопасная, но не всегда самая эффективная тактика. На практике, если массив не несет на себе загрузочный и системный диск, можно использовать другие способы восстановления. Выбор зависит от решения вопроса: разрушен массив или только поврежден? Ответ можно найти в оснастке Управление дисками консоли MMC.
Читать дальше
Конец ознакомительного отрывка
Купить книгу