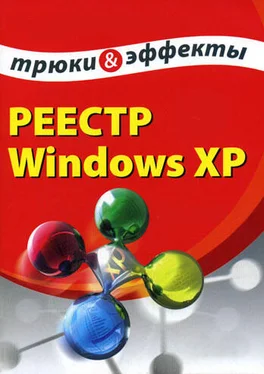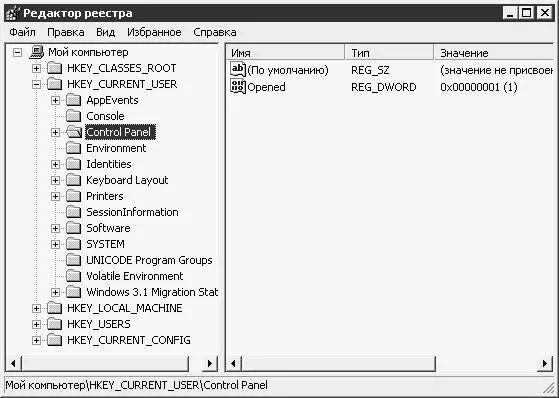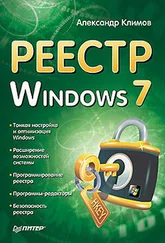Типы используемых в реестре данных
В данном разделе приводится перечень наиболее часто используемых в реестре Windows XP типов данных.
♦ REG_BINARY – двоичные данные. Этот тип данных используется, например, для хранения сведений об аппаратных ресурсах; эти сведения выводятся в редакторе реестра в шестнадцатеричном формате.
♦ REG_DWORD – целое число. Может использоваться, например, в качестве переключателя ("1" – включение, "0" – выключение некоторого действия); могут применяться также и другие числа. Возможно представление этого типа данных в двоичном, десятичном и шестнадцатеричном формате. Используется этот тип данных, например, в параметрах драйверов устройств.
♦ REG_EXPAND_SZ – расширенная строка. Этот тип данных используется в Windows для ссылок на файлы.
♦ REG_MULTI_SZ – многострочный текст (массив строк). Этот тип обычно используется для представления списков и иных подобных записей в удобном для чтения формате.
♦ REG_SZ – текстовая строка. Данные этого типа используются в реестре чаще всего.
♦ REG_FULL_RESOURCE_DESCRIPTOR – последовательность вложенных массивов, предназначенная для хранения списка ресурсов устройств или драйверов.
♦ REG_LINK – строковый тип данных, предназначенный для указания пути к файлам.
Помимо вышеперечисленных типов данных, в системном реестре также могут использоваться типы REG_NONE, REG_RESOURCE_LIST, и др.
Общие правила работы с реестром
Редактирование системного реестра можно выполнять либо вручную, либо с помощью специально предназначенных утилит. Порядок использования утилит будет описан отдельно, в соответствующей главе; здесь же мы подробнее остановимся на ручном редактировании.
Ручное редактирование системного реестра Windows XP выполняется либо средствами редактора реестра, либо с помощью reg–файлов. В последующих разделах мы подробно рассмотрим каждый из этих способов.
Редактор системного реестра Windows XP представляет собой встроенный механизм, предназначенный для просмотра и редактирования параметров реестра. Для запуска редактора реестра предназначен файл regedit. exe, расположенный в каталоге Windows, однако целесообразнее воспользоваться функцией Пуск►Выполнить, и в открывшемся окне Запуск программы в поле Открыть указать regedit.
Структура редактора реестра
После выполнения команды regedit на экране отображается окно редактора реестра, изображенное на рис. 1.1.
В левой части данного окна приводится иерархический перечень параметров реестра (на рис. 1.1 раскрыт раздел реестра HKEY_CURRENT_USER), в правой части отображаются значения параметров. Главное меню окна редактора реестра включает в себя меню Файл, Правка, Вид, Избранное и Справка. Кратко остановимся на каждом из них.
В составе меню Файл содержатся функции, предназначенные для работы с реестром в целом. С помощью функций Импорт и Экспорт выполняется соответственно импорт reg–файла в реестр и экспорт реестра целиком либо частично в reg–файл. При активизации данных функций на экране отображается окно, в котором нужно указать путь для выполнения этих действий. При необходимости подключения к реестру удаленного компьютера следует воспользоваться функцией Подключить сетевой реестр; с помощью функции Отключить сетевой реестр выполняется обратное действие.
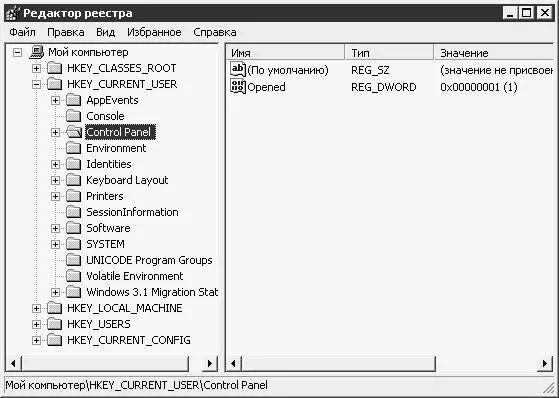
Рис. 1.1.Редактор реестра
Функции меню Правка используются для работы с разделами реестра либо с его параметрами. Подменю Создать включает в себя функции Раздел, Строковый параметр, Двоичный параметр, Параметр DWORD, Мультистроковый параметр и Расширяемый строковый параметр, предназначенные для создания соответствующих элементов реестра. С помощью функции Разрешения осуществляется переход в режим просмотра и редактирования разрешения для текущего раздела (при активизации данной функции на экране отображается окно, в котором выполняются необходимые действия). Функции Удалить (данная функция активизируется также нажатием кнопки Del) и Переименовать предназначены соответственно для удаления либо переименования текущего элемента реестра. В результате выполнения функции Копировать имя раздела в буфер обмена будет скопировано имя текущего раздела. Функции Найти (Ctrl+F) и Найти далее (F3) являются стандартными функциями Windows; работа с ними ведется по обычным правилам.
Читать дальше