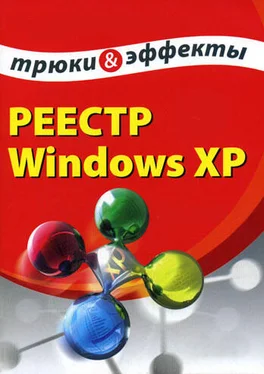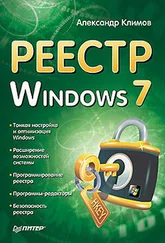Любому пользователю знакома ситуация, когда программа, требующая активизации (открытия окна, ввода данных и т. п.), начинает мигать кнопкой на панели задач. Возможности системного реестра предусматривают изменение числа миганий кнопки на панели задач. Для этого в разделе HKEY_CURRENT_USER/Control Panel/Desktop предназначен параметр типа DWORD – ForegroundFlashCount, которому по умолчанию присвоено значение 3; фрагмент reg–файла с установленным данным значением приведен ниже.
Windows Registry Editor Version 5.00
[HKEY_CURRENT_USER\Control Panel\Desktop]
"ForegroundFlashCount"=dword:00000003
"ForegroundLockTimeout"=dword:00030d40
Сразу за параметром ForegroundFlashCount следует параметр ForegroundLockTimeout (также типа DWORD), значением которого является величина интервала времени, отведенного на мигание; значение по умолчанию – 200000 миллисекунд. На приведенном выше фрагменте reg–файла это значение отображено в шестнадцатеричной системе исчисления. Все изменения параметров ForegroundFlashCount и ForegroundLockTimeout вступают в силу после перезагрузки компьютера.
Проводник и оболочка Windows XP
В данном разделе мы, используя возможности системного реестра, научимся управлять отображением ряда элементов и изменять некоторые режимы работы Проводника и оболочки Windows XP.
С помощью несложной операции можно удалить меню Файл как из главного меню Проводника, так и из главного меню других окон, использующих оболочку Windows (Мои документы, Internet Explorer, Мой компьютер и др.). Для этого необходимо создать параметр типа DWORD – NoFileMenuв разделе реестра HKEY_CURRENT_USER\Software\Microsoft\Windows\CurrentVersion\Policies\Explorer, и присвоить ему значение 1. Ниже приведен reg–файл с данным параметром.
Windows Registry Editor Version 5.00
[HKEY_CURRENT_USER\Software\Microsoft\Windows\CurrentVersion\Policies\Explorer]
"NoFileMenu"=dword:00000001
После импорта данного reg–файла в реестр и последующей перезагрузки компьютера меню Файл перестанет отображаться в соответствующих окнах (рис. 2.4).

Рис. 2.4.Удаление меню Файл
После удаления параметра NoFileMenu из реестра либо присвоения ему значения 0 (и последующей перезагрузки компьютера в любом случае) меню Файл вновь будет отображаться в соответствующих окнах на своем обычном месте.
Подобным образом можно управлять отображением кнопки Поиск в окне Проводника и в других подобных окнах, использующих оболочку Windows. Для этого аналогичным образом используется параметр NoShellSearchButton типаDWORD, также расположенный в разделе реестра HKEY_CURRENT_USER\Software\Microsoft\ Windows\CurrentVersion\Policies\Explorer – значение 1 выключает отображение данной кнопки, а значение 0 либо удаление параметра NoShellSearchButton из реестра включает ее отображение. Все изменения вступают в силу после перезагрузки компьютера.
Операции с локальным меню Проводника
Чтобы сделать недоступным локальное меню Проводника, вызываемое нажатием правой кнопки мыши, необходимо в разделе HKEY_CURRENT_USER\Software\Microsoft\ Windows\CurrentVersion\Policies\Explorer создать параметр NoViewContextMenu типа DWORD и присвоить ему значение 1 – фрагмент соответствующего reg–файла приведен ниже.
Windows Registry Editor Version 5.00
[HKEY_CURRENT_USER\Software\Microsoft\Windows\CurrentVersion\Policies\Explorer]
"NoViewContextMenu"=dword:00000001
В результате после перезагрузки компьютера локальное меню Проводника перестанет вызываться. Чтобы вернуть все назад, следует либо удалить данный параметр, либо присвоить ему значение 0, после чего вновь перезагрузить компьютер.
Тем не менее, даже при отключенном локальном меню доступ к дискам компьютера сохраняется – для этого можно воспользоваться функцией Файл►Создать►Ярлык: как известно, при активизации данной функции на экране отображается окно мастера создания ярлыка, в котором с помощью кнопки Обзор открывается доступ как к локальным, так и к сетевым дискам. Чтобы перекрыть этот доступ, достаточно в системном реестре удалить или переименовать раздел HKEY_CLASSES_ROOT\. lnk\ShellNew, в результате чего возможность создания ярлыка останется, но уже без помощи мастера создания ярлыка и, следовательно – без доступа к дискам. Результат выполненных действий можно увидеть без перезагрузки компьютера.
В локальное меню Проводника можно при необходимости добавить функции Копировать в папку и Переместить в папку, предназначенные соответственно для копирования либо перемещения требуемого файла в указанное место. При активизации данных функций на экране отображается окно, в котором указывается путь для копирования (перемещения). По умолчанию эти функции не включены в состав локального меню Проводника, но изначально прописаны в операционной системе.
Читать дальше