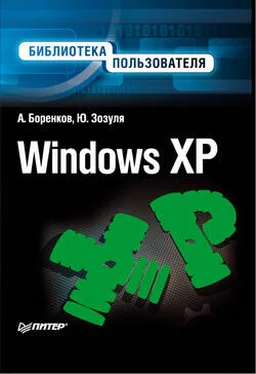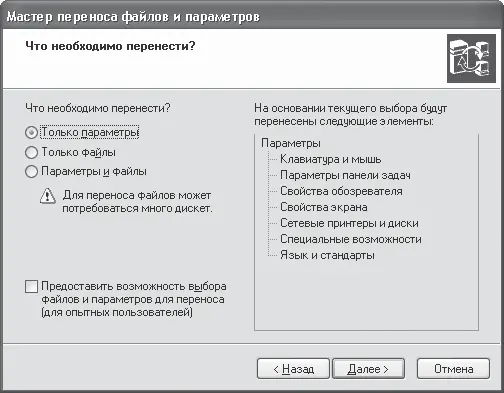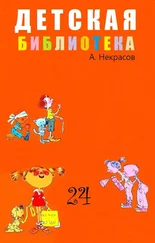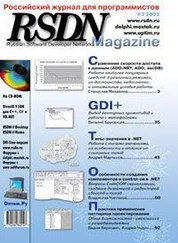1.6. Как быстро установить WindowsXP на несколько компьютеров
Опытным пользователям известен следующий трюк: установить операционную систему на один компьютер, далее инсталлировать приложения и выполнить все настройки, после чего создать образ диска и скопировать его на другие компьютеры. Как уже отмечалось, при копировании образа (клонировании) из-за различий аппаратных конфигураций компьютеров могут возникнуть проблемы. Поэтому установить этим способом Windows XP на другой компьютер удается далеко не всегда.
Для установки Windows XP на несколько компьютеров с одинаковой конфигурацией можно использовать утилиту Sysprep, которая находится на компакт-диске с дистрибутивом Windows XP в архиве SUPPORT\TOOLS\Deploy.cab. Там же вы найдете файл со справочными сведениями Deploy.chm.
Вероятно, лучшим способом установки Windows XP на несколько компьютеров с различными конфигурациями является использование сценариев автоматической установки. Суть автоматизации состоит в создании файла ответов (с порядком создания такого файла вы познакомились в разд. 1.3).
СОВЕТ____________________
Если вам приходится постоянно заниматься установкой Windows XP, обязательно изучите дополнительные сведения об использовании автоматической установки, которые можно найти на сайте Microsoft и в других технических ресурсах. Например, на сайте www.oszone.net имеется неплохая подборка материалов об автоматической установке на русском языке.
1.7. Перенос файлов и параметров
Windows XP позволяет сохранять в отдельной папке все системные параметры и основные типы файлов для переноса их на другой компьютер. Кроме того, данная функция полезна в том случае, если вы хотите создать резервную копию параметров операционной системы. Компания Microsoft рекомендует для переноса параметров и файлов создать дискету с соответствующим мастером.
Создание дискеты с Мастером переноса файлов и параметров
Чтобы создать такую дискету, выполните команду Пуск ►Все программы ►Стандартные ►Служебные ►Мастер переноса файлов и параметров. В первом окне мастера следует выбрать, на каком компьютере запущен мастер. Установите переключатель в положение Новый компьютер и нажмите кнопку Далее. Вставьте в дисковод отформатированную дискету и в следующем окне мастера выберите Диск 3,5 (А:). Затем снова нажмите кнопку Далее. Через некоторое время дискета будет создана.
Сбор параметров
Вставьте созданную дискету в дисковод компьютера, на котором необходимо собрать параметры и файлы. Выполните команду Пуск ►Выполнить. В появившемся окне Запуск программы в поле Открыть введите A: Fastwiz (вместо А может быть другая буква, соответствующая дисководу этого компьютера) и нажмите кнопку ОК.
Запустится Мастер переноса файлов и параметров. Чтобы задать способ переноса файлов и параметров, следует выбрать один из следующих вариантов.
♦ Прямое подключение. Предусматривает прямое кабельное подключение обоих компьютеров (например, через COM-порты). Мастер может настроить такое соединение автоматически, однако при этом окно настройки должно быть одновременно открыто как на исходном, так и на новом компьютере.
♦ Домашняя сеть. Данные будут переданы через локальную сеть (компьютеры соединены через сетевые платы).
♦ Дисковод сменных дисков или другой сменный носитель. Как правило, здесь присутствует только дисковод, непригодный для переноса больших объемов информации.
♦ Другое. Вы можете указать путь к любой папке (или сетевому диску). Этот способ достаточно удобен: вы можете сохранить параметры и файлы в локальной папке, после чего записать на компакт-диск и перенести на другой компьютер.
В следующем окне мастера (рис. 1.19) следует выбрать, что именно необходимо перенести: Только параметры, Только файлы или Параметры и файлы. В правой части окна отобразится содержимое всех параметров или файлов (в зависимости от того, что выбрано в левой части).
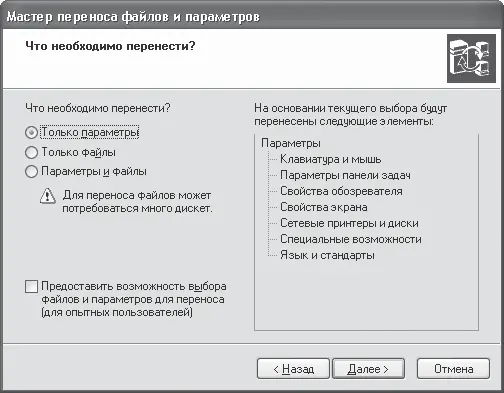
Рис. 1.19.Выберите, что именно вы хотите перенести на новый компьютер
Если вы хотите самостоятельно настроить список сохраняемых файлов и параметров, установите флажок Предоставить возможность выбора файлов и параметров для переноса (для опытных пользователей). В этом случае в следующем окне вы сможете добавить в список необходимые элементы или удалить из него ненужные.
Читать дальше