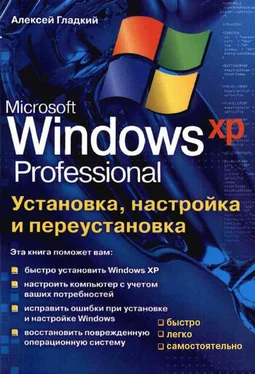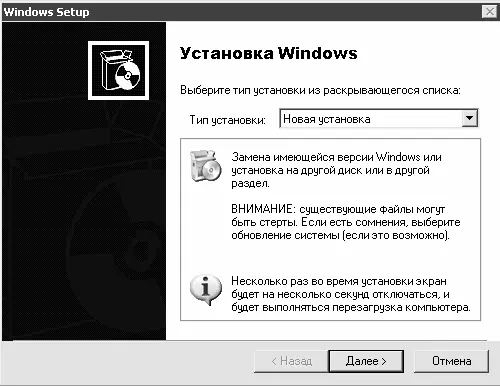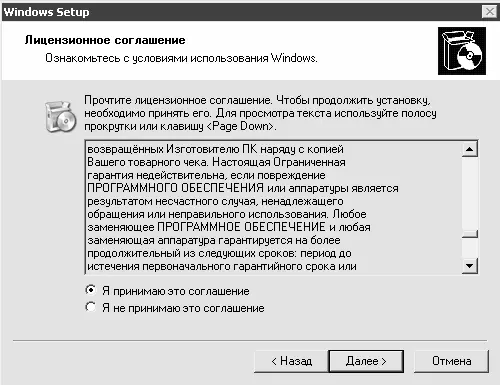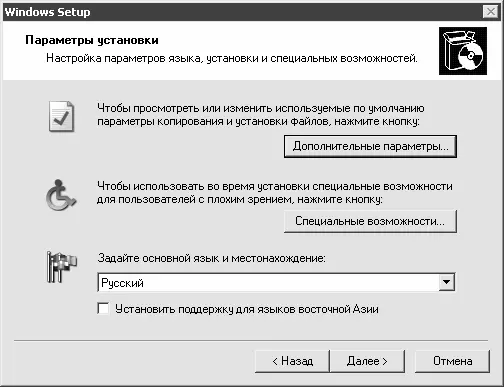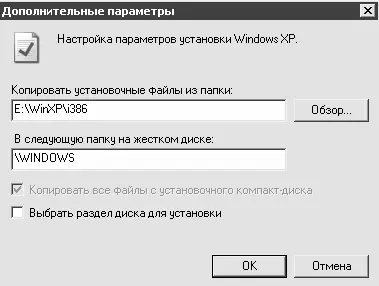Рис. 2.6.Мастер компонентов Windows
Чтобы выбрать для установки требуемый компонент, необходимо установить возле него флажок; при выборе компонента для удаления флажок следует сбросить. Затененным флажком в списке отмечены частично установленные компоненты (например, на рис. 2.6 к ним относится компонент Сетевые службы).
Чтобы просмотреть состав текущего компонента, нужно воспользоваться кнопкой Состав– при нажатии на нее на экране открывается окно, которое выглядит аналогично окну Мастер компонентов Windows(рис. 2.6). В данном окне с помощью соответствующих флажков также можно отметить устанавливаемые (удаляемые) компоненты, которые входят в состав основного. Отметим, что кнопка Составдоступна только для составных компонентов.
В нижней части окна Мастер компонентов Windowsв информационном поле Описаниеприводится краткое описание текущего компонента. Еще ниже указывается общее количество свободного места на диске и количество места, которое требуется для установки текущего компонента.
С помощью пункта Выполнение иных задачосуществляется переход в режим настройки дополнительных возможностей Windows XP. В этой книге мы подробно на них останавливаться не будем, а ограничимся кратким перечислением:
□ Установка удаленного управления рабочим столом;
□ Установка домашней или малой сети;
□ Перенос файлов и параметров настройки;
□ Обзор этого компакт-диска (при выборе данного пункта на экране открывается окно проводника с содержимым диска);
□ Просмотр заметок о выпуске (при выборе данного пункта на экране открывается окно, содержащее дополнительную справочную информацию о системе);
□ Установка .NET Framework.
Пункт Проверка совместимости системыпредназначен для автоматического поиска объектов, несовместимых с Windows XP. По окончании проверки на экране отображается окно с результатами проверки. При обнаружении объектов, несовместимых с операционной системой, в данном окне можно просмотреть о них расширенную информацию.
Однако больше всего нас сейчас интересует пункт Установка Windows XP. При выборе данного пункта осуществляется переход в режим установки операционной системы, и первое окно, которое при этом открывается на экране – это окно Windows Setup, изображенное на рис. 2.7.
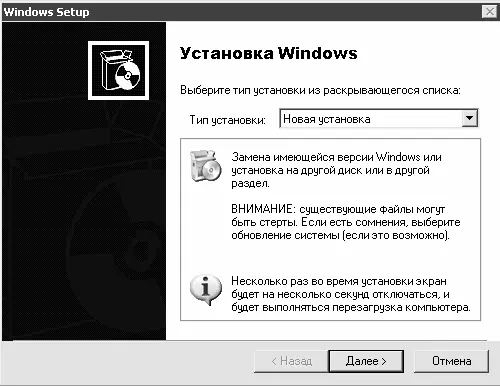
Рис. 2.7.Окно Windows Setup
В данном окне в поле Тип установкинеобходимо выбрать требуемый способ установки системы. При выборе способа Обновление (рекомендуется)выполняется автоматическое обновление имеющейся версии операционной системы; при этом сохраняются ранее установленные на компьютере файлы, папки, приложения, параметры настройки и т.п. Если же выбран способ Новая установка, то информация с компьютера будет удалена. При переустановке Windows XP следует выбрать способ Новая установкаи нажать кнопку Далее.
На следующем этапе следует ознакомиться с лицензионным соглашением, в котором оговорены условия использования Windows XP (рис. 2.8).
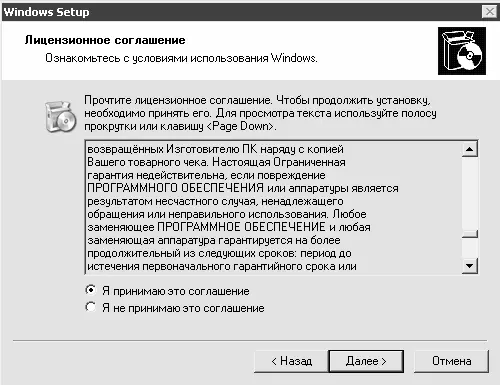
Рис. 2.8.Лицензионное соглашение
Дальнейшая установка системы возможна только после принятия условий данного соглашения, поэтому необходимо установить переключатель в положение Я принимаю это соглашениеи нажать кнопку Далее.
После этого в открывшемся окне (рис. 1.17) нужно ввести уникальный ключ данной копии Windows, подробнее об этом см. раздел «Процесс установки системы».
Далее осуществляется выбор страны местонахождения, и, при необходимости – дополнительная настройка параметров установки и включение специальных возможностей установки для пользователей с плохим зрением (рис. 2.9).
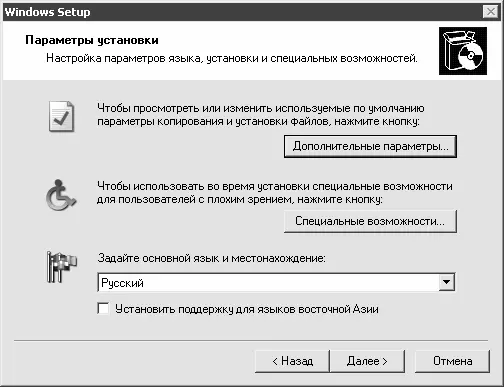
Рис. 2.9.Параметры установки
При нажатии на кнопку Дополнительные параметрына экране открывается окно, изображенное на рис. 2.10.
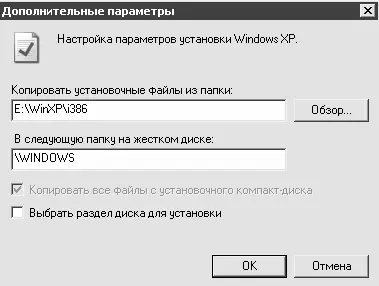
Рис. 2.10.Дополнительные параметры установки
Читать дальше