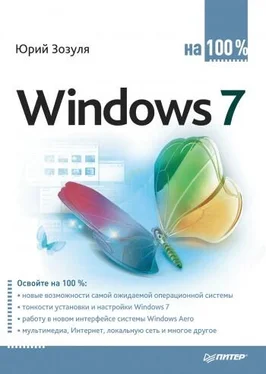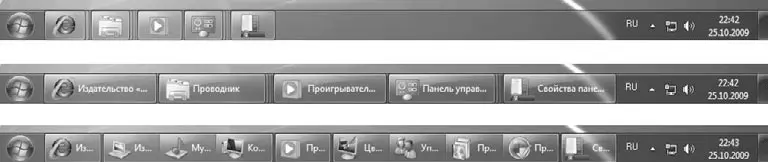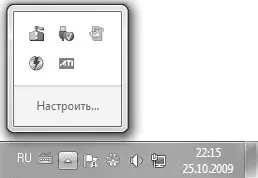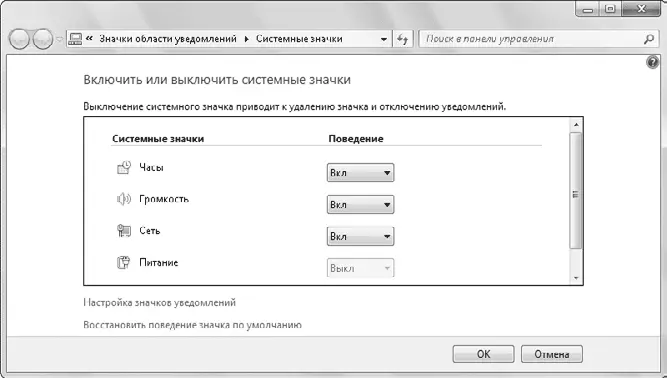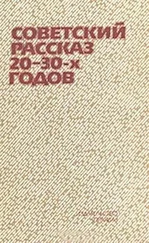· Группировать при заполнении панели задач (рис. 3.31, посередине). При выборе этого варианта на кнопках будут отображаться значок и название окна, а группировка окон будет включена только при нехватке места на Панели задач;
· Не группировать (рис. 3.31, внизу). В этом случае на кнопках отображаются значок и название окна, а группировка сходных окон не применяется. Данный вариант можно рекомендовать для пользователей, которые не открывают больше 3–5 окон одновременно.
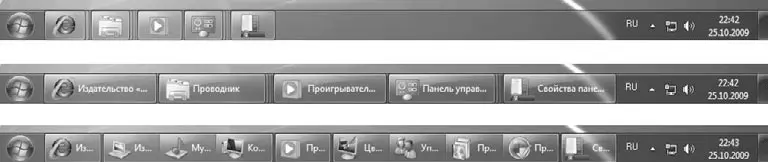
Рис. 3.31.Варианты отображения кнопок на Панели задач
• Настроить. Данная кнопка открывает окно настройки значков области уведомлений, которое будет рассмотрено далее.
• Использовать Aero Peek для предварительного просмотра рабочего стола. Если данный флажок установлен, то при наведении указателя мыши на кнопку Свернуть все окна в правом углу Панели задач все открытые окна временно станут прозрачными.
В правой части Панели задач находится область уведомлений, в которой отображаются значки приложений, работающих в фоновом режиме, а также некоторые системные пиктограммы. Windows автоматически скрывает значки, к которым вы обращаетесь редко, но соответствующие приложения работают даже при скрытых значках. Чтобы добраться до скрытого значка, нужно щелкнуть на кнопке со стрелкой

В отличие от Windows XP/Vista, в Windows 7 все скрытые значки собраны в отдельном лотке (рис. 3.32) и вы можете перетаскивать отдельные значки из скрытой области на Панель задач или наоборот.
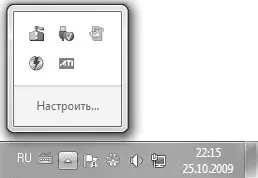
Рис. 3.32.Значки в области уведомлений
Для настройки области уведомлений щелкните правой кнопкой мыши на изображении часов и выберите в контекстном меню пункт Свойства, в результате чего будет открыто окно включения или выключения системных значков (рис. 3.33).
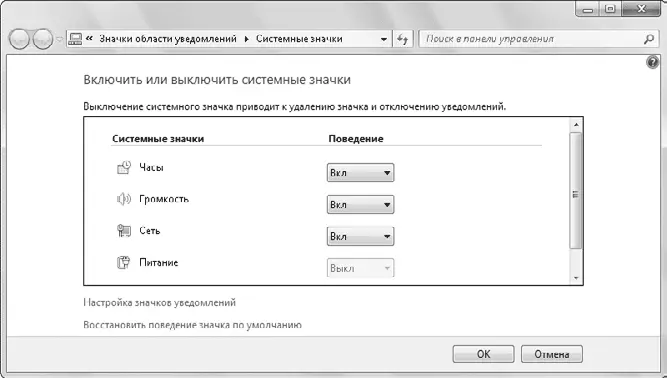
Рис. 3.33.Свойства области уведомлений
В этом окне вы можете отключить отображение системных значков, таких как Часы, Громкость, Сеть, Питание (для ноутбуков) и Центр поддержки.
Для настройки отображения значков приложений щелкните на ссылке Настройка значков уведомлений. В появившемся окне (рис. 3.34) щелкните на нужном значке и выберите для него из раскрывающегося списка одно из трех доступных значений: Показать значок и уведомления, Скрыть значок и уведомления или Показать только уведомления. Вы также можете вообще отказаться от скрытия значков, установив флажок Всегда отображать все значки и уведомления на панели задач.

Рис. 3.34.Выбор варианта поведения значков в области уведомлений
Управление дополнительными панелями
На Панели задач могут располагаться различные дополнительные панели. Например, практически всегда на ней присутствует языковая панель, отображающая текущий язык ввода. Чтобы включить или отключить отображение любой дополнительной панели, щелкните правой кнопкой мыши на свободном участке Панели задач, выберите в контекстном меню пункт Панели и укажите в раскрывшемся подменю нужную панель. По умолчанию доступны следующие панели.
• Адрес. Содержит строку, в которую можно ввести адрес папки, файла или ресурса Интернета. После нажатия клавиши Enter указанный ресурс будет открыт в окне обозревателя.
• Ссылки. Эта панель дублирует содержимое папки Избранное → Ссылки, которая находится в личном каталоге пользователя.
• Панель ввода планшетного ПК. Представляет собой довольно мощное средство для рукописного ввода текста и предназначена для использования в планшетных компьютерах (рис. 3.35). При отсутствии планшетного компьютера вы можете попрактиковаться в рукописном вводе с помощью мыши и убедиться в высоком качестве распознавания текста. Панель позволяет вводить текст с помощью пера или сенсорной клавиатуры, имеет развитые возможности для редактирования и поддержку русского языка. Кроме того, с помощью строки поиска меню Пуск вы можете запустить Панель математического ввода, с помощью которой можно вручную вводить формулы со специальными символами.
Читать дальше