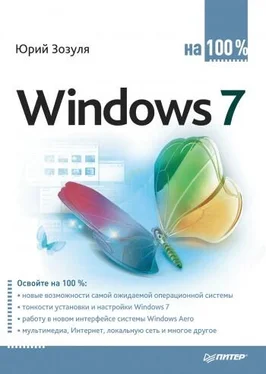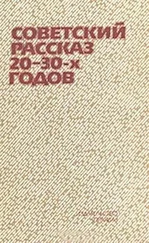Список часто используемых программ формируется автоматически, и вы можете только удалять ярлыки из этого списка. Чтобы удалить отдельный ярлык, щелкните на нем правой кнопкой и выберите пункт Удалить из этого списка. При этом список программ будет сдвинут, а в нижней его части появится новый элемент.
В меню Все программы новые ярлыки обычно добавляются автоматически при установке приложений. При удалении программ они должны автоматически исчезать из меню. О том, как правильно устанавливать и удалять программы, читайте в гл. 5.
Вам может понадобиться вручную добавить или удалить ярлык в меню Все программы. Для добавления ярлыка сделайте следующее.
1. Перетащите нужный объект на кнопку Пуск и, не отпуская кнопку мыши, дождитесь открытия меню Пуск.
2. Все еще удерживая нажатой кнопку мыши, перетащите объект на пункт меню Все программы и снова дождитесь раскрытия списка.
3. Поместите перетаскиваемый объект в нужное место меню Все программы, наблюдая за горизонтальной линией, которая будет показывать место вставки ярлыка. Лишь после того, как линия вставки займет нужную позицию, отпустите кнопку мыши.
Используя перетаскивание с помощью мыши, вы можете также перемещать ярлыки из одного места меню в другое, а если при этом удерживать нажатой клавишу CtrL, то будет выполнено копирование ярлыка.
Для удаления ярлыка из меню Пуск щелкните на нем правой кнопкой и выберите в контекстном меню пункт Удалить. Помните, что удаление ярлыка из меню Все программы не приведет к удалению самой программы.
Хотя пользователи могут этого не замечать, но меню Все программы на самом деле состоит из двух частей: одна часть ярлыков является одинаковой для всех пользователей компьютера, а вторая относится только к конкретному пользователю. Физически ярлыки меню Пуск расположены в следующих папках.
• В папке C:\ProgramData\Microsoft\Windows\Главное меню расположены ярлыки, которые будут помещены в меню Все программы всех пользователей компьютера.
• В папкеC:\Пользователи\Имя пользователя\AppData\Roaming\ Microsoft\Windows\Главное меню содержатся ярлыки, которые будут появляться в меню Все программы конкретного пользователя.
При наличии определенного опыта вы можете редактировать меню Пуск с помощью Проводника Windows, открыв указанные папки. Работа в Проводнике с элементами меню Пуск не отличается от действий с обычными файлами и папками.
Чтобы открыть окно свойств меню Пуск, щелкните правой кнопкой мыши на кнопке Пуск и выберите в контекстном меню пункт Свойства. При этом откроется окно, показанное на рис. 3.27.

Рис. 3.27.Окно свойств меню Пуск
В Windows 7 исключена возможность настройки классического вида меню Пуск (в одну колонку), но появилась функция настройки кнопки питания в меню Пуск. В раскрывающемся списке Действие кнопки питания вы можете выбрать действие, которое будет выполняться после щелчка на кнопке завершения работы в меню Пуск (см. разд. 3.1).
По умолчанию система ведет историю запускаемых программ и открываемых документов. В целях конфиденциальности вы можете отказаться от этих функций, сняв следующие флажки в области Конфиденциальность:
• Хранить и отображать список недавно открывавшихся программ в меню «Пуск» – при снятии флажка не будут отображаться часто используемые программы в левой колонке меню Пуск;
• Хранить и отображать список недавно открывавшихся элементов в меню «Пуск» и на панели задач – при снятии флажка будет отключен показ последних и часто используемых документов в списках переходов.
Внимание!
Повторная установка флажков в области Конфиденциальность не приведет к восстановлению элементов в списках, и их формирование начнется сначала.
При нажатии кнопки Настроить откроется окно настройки меню Пуск (рис. 3.28). В верхней части появившегося окна присутствует обширный список параметров, большинство из которых позволяют включать или отключать отображение отдельных элементов меню.

Рис. 3.28.Окно настройки меню Пуск
Для большинства папок имеются два варианта отображения: Отображать как меню и Отображать как ссылку. По умолчанию все папки отображаются как ссылки и открываются в отдельном окне. Если выбрать отображение в виде меню, то при наведении указателя мыши на такой элемент его содержимое будет показано в виде раскрывающегося многоуровневого меню. На рис. 3.29 приведен пример отображения личной папки пользователя в виде меню.
Читать дальше