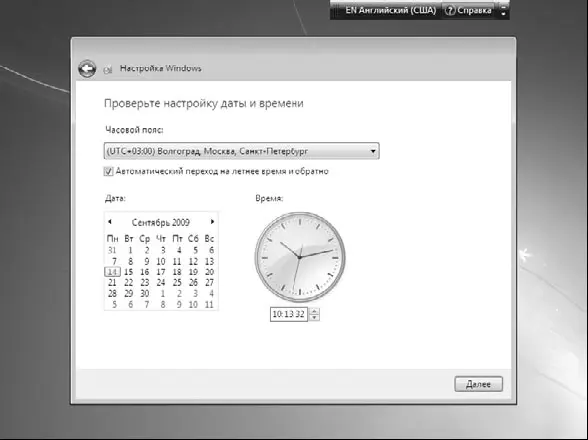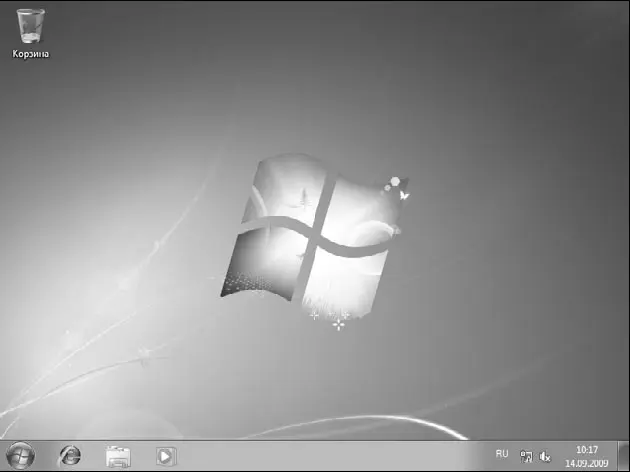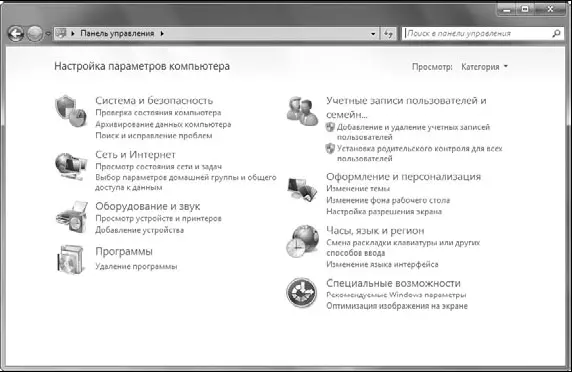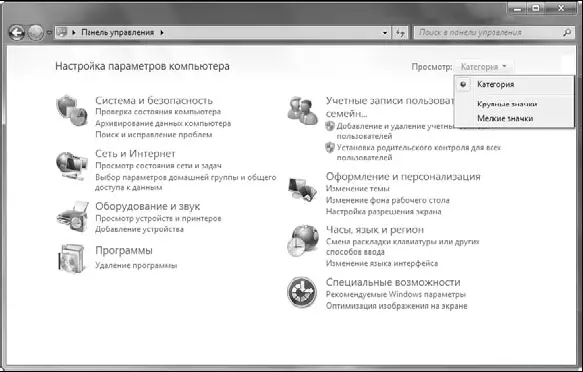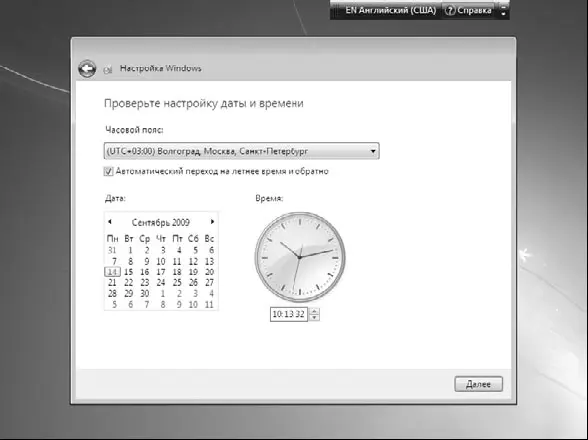
Рис. 2.18.Указываем часовой пояс
И, наконец, последний шаг: вам предстоит выбрать тип окружения, который наиболее подходит для вашего компьютера, что повлияет на его будущее «общение» с сетью (рис. 2.19). Как и в Windows Vista, на выбор предлагается три варианта: Домашняя сеть, Рабочая сеть и Общественная сеть. Каждый вариант подразумевает разный уровень доступа как вашей машины к сети, так и компьютеров сети к вашему. Сориентироваться в правильном выборе поможет короткое описание, которое есть рядом с каждым пунктом. Например, если вы не собираетесь подключать компьютер к сети либо это домашний компьютер и вы хотите соединить его с другим домашним компьютером, то подойдет вариант Домашняя сеть. Если компьютер используется в офисе и вы хотите, чтобы он работал в составе локальной офисной сети, нужно выбрать вариант Рабочая сеть. В любом случае, даже если вы неверно выбрали вариант окружения, вы всегда сможете поменять его после установки операционной системы, когда потребуется подключить компьютер к сети.

Рис. 2.19.Указываем отношение компьютера к сетевому окружению
В результате всех этих действий вы наконец-то увидите перед собой интерфейс Windows 7 (рис. 2.20).
ПРИМЕЧАНИЕ
Оформление элементов Рабочего стола зависит от того, какая видеокарта установлена в вашем компьютере. Так, если операционная система решит, что видеокарта вполне современная и мощная, то вы автоматически получите в свое распоряжение стиль оформления Aero. В противном случае будет использован упрощенный стиль оформления.
В принципе, операционная система уже работает и выполняет свои функции. Однако если вы уверены в том, что она может это делать лучше, то, приложив немного усилий, можно настроить некоторые ее механизмы и добиться желаемого результата.
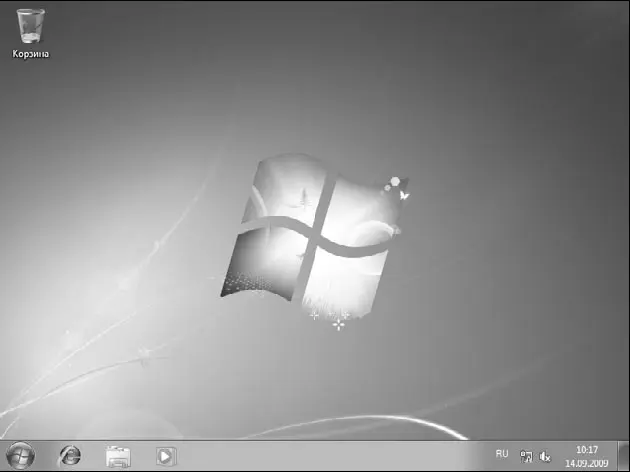
Рис. 2.20.Свершилось: установка операционной системы завершена!
О том, как это сделать быстро, качественно, без лишних усилий и, самое главное, правильно, вы можете узнать из следующих глав книги.
Глава 3
Панель управления Windows
Панель управления Windows 7, как это повелось еще с Windows 98, содержит в себе множество системных механизмов, с помощью которых можно управлять работой операционной системы, методами и способами обработки данных, системами защиты и шифрования данных, ее реакцией на разные действия пользователя и т. д.
Зная, как действуют данные механизмы и что они умеют, вы сможете эффективно управлять работой компьютера.
Как и в предыдущих версиях Windows, внешний вид Панели управления зависит от способа отображения, который можно изменять. По умолчанию используется режим просмотра, в котором все механизмы сгруппированы в восемь категорий (рис. 3.1). Под каждой категорией находится список элементов, которые в нее входят, поэтому, чтобы попасть на нужный механизм управления, нужно сначала определить, в какой категории он находится, и, лишь открыв саму категорию, можно его запустить.
Некоторым такой подход не очень нравится, поэтому, как и в предыдущих версиях операционной системы, разработчики предусмотрели режим просмотра, в котором в окно выводится список всех механизмов без какой-либо их группировки.
Чтобы сменить режим просмотра, нужно использовать список Просмотр в верхней левой части окна. При щелчке на нем появляется список из трех позиций: Категория, Крупные значки, Мелкие значки (рис. 3.2). Последние два режима отличаются только размером самих значков, что влияет на количество значков, которые одновременно отображаются в окне. Так, если выбрать режим Мелкие значки, в окне отобразится максимальное их количество.
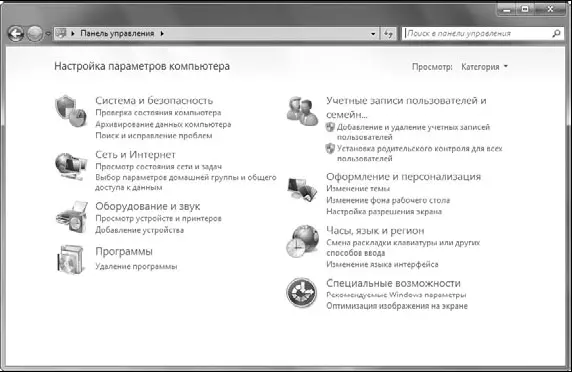
Рис. 3.1.Панель управления Windows в режиме просмотра категорий
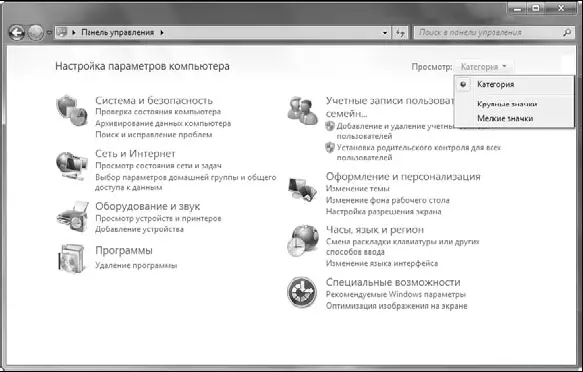
Рис. 3.2.Изменение режима просмотра
Всего на Панели управления находится 45 значков, каждый из которых отвечает за запуск определенного системного механизма, при этом рядом с каждым значком отображается короткое название механизма (рис. 3.3). Кроме того, если подвести к значку указатель мыши и задержать на некоторое время, вы сможете увидеть более полное описание того, что можно сделать с помощью этого механизма управления.
Читать дальше