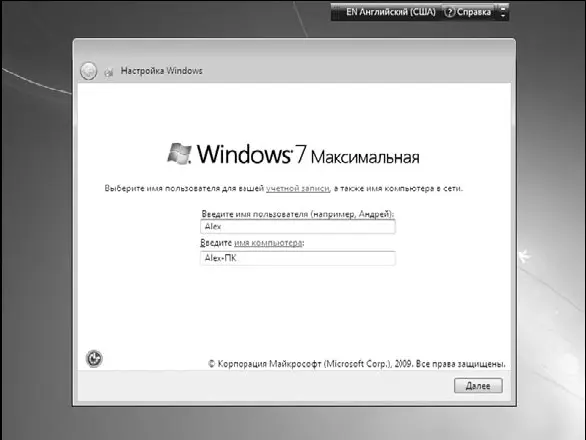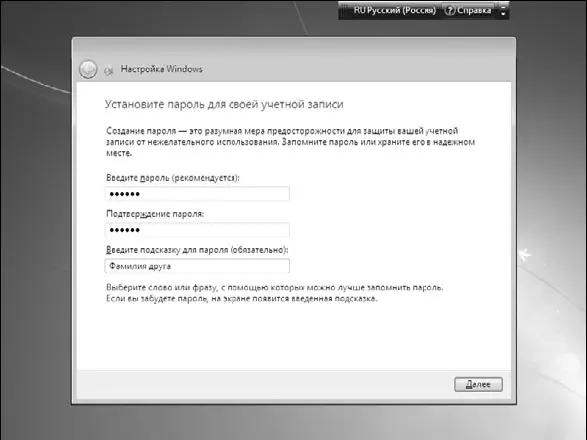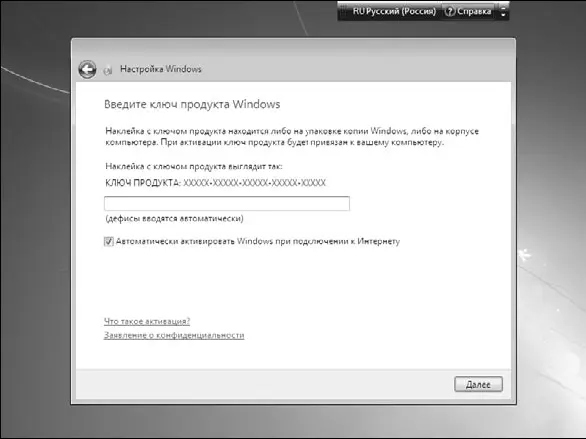Рис. 2.12.Делаются изменения в системе
На этот раз после перезагрузки программа установки собирает некоторые данные о производительности компьютерной системы (рис. 2.13). Это занимает не так много времени, поэтому не стоит сильно огорчаться. Как только процесс сбора информации завершится, вам опять предстоит поучаствовать в процессе установки, указав некоторые важные для операционной системы данные.

Рис. 2.13.Процесс тестирования аппаратной части
Первым делом нужно будет ввести имя вашей учетной записи и имя компьютера (рис. 2.14). В принципе, можно указать любые названия, но лучше задать что-то, что однозначно вас идентифицирует. Особенно это важно, если вы планируете подключать компьютер к сети. Поверьте, ваш компьютер гораздо легче смогут найти друзья в сети, если вы введете что-то типа Showman вместо XX890EEN5567-45eA7BC.
После этого нажмите кнопку Далее, чтобы перейти к очередным настройкам.
Следующий шаг – ввод пароля, с помощью которого вы будете входить в систему, используя свою учетную запись (рис. 2.15). При вводе пароля обратите внимание на то, в какой раскладке сейчас находится клавиатура. Текущая раскладка отображается в верхней правой части окна, а для переключения между языками используется сочетание клавиш Alt+Shift.
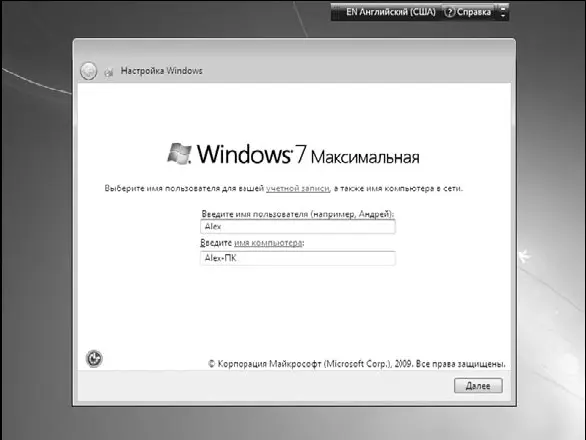
Рис. 2.14.Вводим имя пользователя и имя компьютера
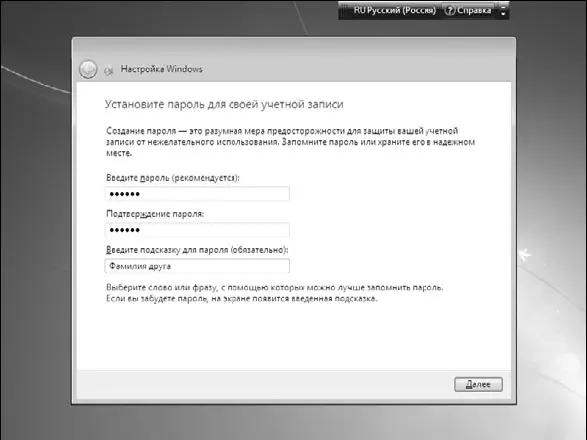
Рис. 2.15.Вводим пароль учетной записи
ПРИМЕЧАНИЕ
В дальнейшем способ переключения раскладки клавиатуры можно будет поменять, но на данном этапе установки это сделать нельзя, да и не имеет особого смысла.
Система также попросит вас ввести некую подсказку, которая поможет вспомнить пароль в случае, если вы его случайно забудете.
Далее необходимо ввести ключ, который подтверждает вашу лицензию на право использования данной версии операционной системы (рис. 2.16). В принципе, ключ можно и не вводить на данном этапе, если вы не можете его найти или у вас его вообще нет. В этом случае вам нужно будет на протяжении 30 дней с момента первого запуска операционной системы указать этот ключ. В противном случае система заблокируется и не даст вам возможности попасть в свою или любую другую учетную запись.
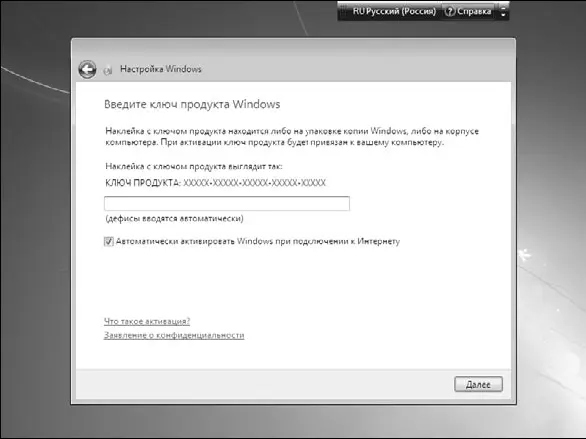
Рис. 2.16.Ввод ключа
Кроме ввода лицензионного ключа существует такое понятие, как активация Windows. Активация – это не что иное, как регистрация вашего ключа в базе данных Microsoft, что позволяет привязать данный ключ к вашей копии операционной системы и вашему компьютеру. Активация может произойти и автоматически, в течение трех дней после первого запуска системы, но для этого вам нужно будет активизировать параметр Автоматически активировать Windows при подключении к Интернету в нижней части окна. Если этого не сделать, операционная система автоматически запустит процесс активации по истечении 30 дней работы и либо зарегистрирует ваш продукт, либо потребует от ввода ключа и проведения активации.
Далее нужно будет выбрать один из вариантов защиты компьютера (рис. 2.17). Вы сами решаете, нужно ли устанавливать какие-то дополнительные обновления или отложить эти действия на потом. В любом случае, используя утилиту Центр обновления Windows либо систему автоматического получения обновлений, вы всегда сможете обновить операционную систему и установить все необходимые пакеты обновлений, как только они появятся на официальном веб-сайте Microsoft. Поэтому в данной ситуации можно отложить установку каких-либо обновлений, тем более что в дистрибутиве операционной системы, которая только что появилась на компьютерном рынке, вряд ли содержатся таковые. Для продолжения выберите вариант Отложить решение.

Рис. 2.17.Настраиваем начальные параметры безопасности
После этого вам нужно будет указать часовой пояс, в котором вы находитесь (рис. 2.18). Сделать это достаточно просто: откройте список и, используя полосу прокрутки, выберите из него часовой пояс, подходящий для вашего города. Затем проверьте, правильно ли указаны дата и текущее время, и при необходимости подкорректируйте их.
Читать дальше