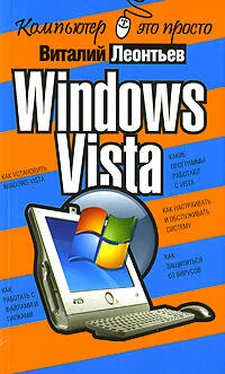Начать нужно с адресата – человека, которому вы собираетесь черкнуть пару строчек. Ввести этот адрес нужно в строку Кому . Никаких имен, никаких кавычек, никаких пробелов. Просто адрес – например, tantrus@mail.ru.
Выглядит скучно. Но вы можете поступить и по -другому – внести имя и e -mail вашего адресата в Контакты (кнопка Контакты – Создать контакт ). Заполните все поля (впрочем, вполне достаточно ввести имя, фамилию и электронный адрес) – и имя нужного вам человека появится в адресной книге. А в будущем для создания нового письма этому человеку вам нужно будет просто щелкнуть по его имени, и именно имя (а не безликий электронный адрес) появится в строчке Кому вашего будущего письма. Открыть Контакты можно, щелкнув мышкой по кнопке Кому .
Письмо можно разослать и нескольким адресатам – для этого нужно указать всех получателей в строке Кому. Впишите сюда электронные адреса всех получателей письма через точку с запятой (или, щелкнув мышкой по кнопке Кому , выберите нескольких получателей из Адресной книги ). Однако лучше поступить по -другому – оставить в поле Кому только одного адресата, а всех остальных поместить в следующую строчку – Копии. В этом случае каждый адресат из вашего списка получателей потешит свое тщеславие, узрев свое имя наверху, а всех остальных – внизу. Мол, он главный!
Наконец, последняя строчка – Тема , в которую вы впишете заголовок вашего послания. Здесь все зависит от вашей фантазии.
Кстати, о фантазии. Выбрав в меню Сервис ► Параметры ► Отправка ► Формат отправки сообщений HTML в качестве основного формата для создания новых сообщений, вы получите возможность отправлять вашему адресату роскошные, красочные послания с цветным шрифтом и фоном, многочисленными украшениями…
Вы можете создать красочные письма с поздравлениями, признаниями в любви и т. д. с помощью специальных бланков -шаблонов, своеобразных «электронных почтовых открыток». Для этого при создании нового сообщения нажмите не на кнопку Создать сообщение , а на стрелочку справа от нее. В открывшемся Контекстном менювы найдете список всех доступных вам бланков.
Выбор их, прямо скажем, не слишком богат – но не беда! Если вы обременены толикой свободного времени, а желательно – и фантазии, то красивый бланк-шаблон для письма можно создать самому. Вновь нажмите «стрелку» справа от кнопки создания сообщений, перейдите в меню Выбор бланка , а затем нажмите кнопку Создать .
Письмо создано. И теперь нам остается одно – нажать на кнопку Отправить . Если вы подключены к Интернету, ваше письмо тут же улетит к адресату, если же нет – переместится в папку Исходящие и будет отправлено во время следующего сеанса работы с Интернетом. Для этого после входа в Сеть и запуска Почты Windows нажмите кнопку Доставить . Кстати, эта же кнопка, параллельно с отправлением созданных вами писем, запустит процесс загрузки с сервера почты отправленных в ваш адрес писем… Может, вам уже ответили?
И напоследок: все отправленные вами письма сохраняются в специальной папке Почты Windows – она называется Отправленные. И, зайдя в нее, вы в любую минуту можете посмотреть, что же такого вы написали другу Коле годик -другой назад и за что именно осталась в большой обиде на вас подружка Оленька…
Специальные атрибуты писем
В Почте Windows существует ряд специальных «сигнальных ярлычков», которые могут быть «наклеены» на отправленное вами сообщение. Некоторые из них программа присваивает письму автоматически. Скажем, если ваше письмо будет содержать файл -вложение, получатель увидит напротив его заголовка значок скрепки. Другой значок – «розетка» – будет прикрепляться к письмам, снабженным электронной подписью. Но некоторые значки, которые призваны выделить ваше письмо среди всех других посланий, акцентировав на нем внимание получателя, можно добавить и самостоятельно. Например, значок в виде восклицательного знака, свидетельствующий о важности вашего сообщения.
Создайте новое письмо обычным порядком – но только перед тем как нажимать кнопку Отправить , зайдите в меню Сообщение ► Важность и активируйте пункт Высокая. А вот теперь письмо можно и отправить.
Читать дальше