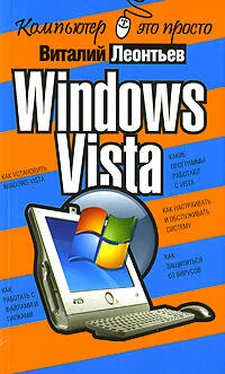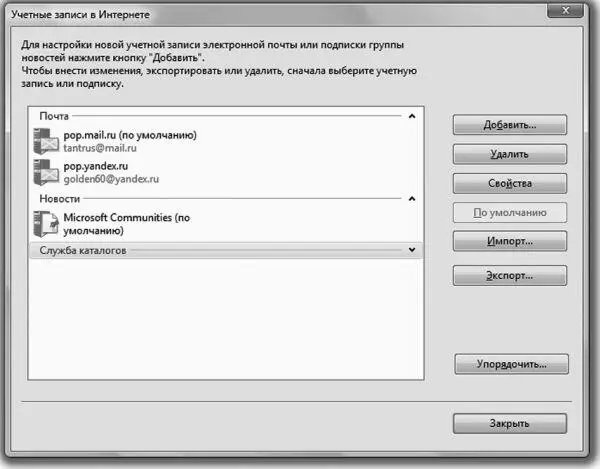Еще одна полезная вкладка – Обслуживание . Хотите, чтобы удаленные вами письма не сохранялись в специальной папке (на радость все тем же зловредным шпионам и прочим домашним), а отправлялись прямехонько в небытие – поставьте галочку напротив пункта Очищать папку Удаленные перед выходом . Здесь же можно установить параметры автоматического удаления сообщений из групп новостей.
В остальных меню – пока! – можно все оставить, как есть.
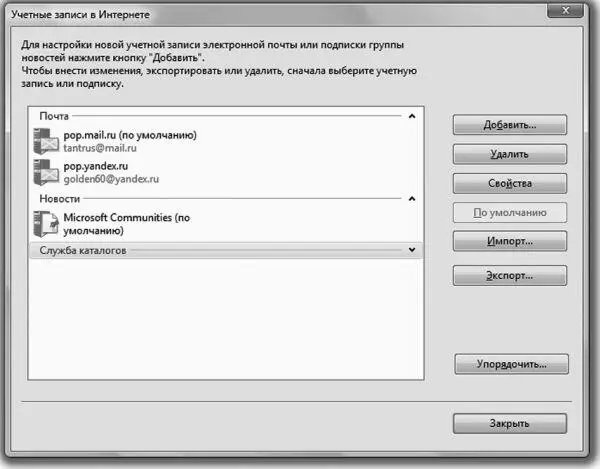
Но позвольте! Все эти параметры относятся только к «внешности» Почты. А где же самые главные для нас параметры – имя почтового сервера, к которому мы будем подключаться, пароль для доступа к нему и т. д.? Удивительно, но в меню Параметры этого нет! Все указанные выше настройки выделены в отдельный раздел того же меню Сервис под названием Учетные записи .
Нас интересуют всего две вкладки – Почта и Новости . Сначала заходим в Почту и проверяем, есть ли в этой вкладке хоть одна учетная запись.
Вы видите имя своего почтового сервера в списке учетных записей? Прекрасно. Если вы использовали Мастер подключения к Интернету, все так и должно быть. Остается проверить некоторые мелочи типа пароля. Для этого выделите щелчком мышки вашу запись и щелкните по кнопке Свойства . Здесь вы можете с помощью вкладок Общие и Серверы изменить любые параметры доступа к вашему почтовому серверу.
Будьте очень внимательны при написании пароля – ошибка даже в одной букве приведет к тому, что ваш «почтовый ящик» окажется вам недоступен.
Теперь проверьте учетные записи во вкладке Новости , где хранится конфигурация для работы с сервером новостей, с помощью такой же последовательности действий.
Добавление нового почтового ящика
Предположим, что по какому-то капризу судьбы разделы Почта и Новости в меню Учетные записи пусты. Значит, программа пока еще не знает, откуда и как ей забирать почту и новости, и нам необходимо «рассказать» ей об этом, т. е. – создать новую учетную запись.
Вот краткая инструкция по настройке электронной почты – в пошаговом режиме.
■ Запустите Почту. Зайдите в меню Сервис и выберите пункт Учетные записи .
■ Щелкните по вкладке Почта , а затем – по кнопке Добавить – Почта .
■ Введите ваше имя. Совершенно необязательно точно копировать паспортные данные – можно использовать псевдоним. Многие пишут имя русскими буквами – но имейте в виду, что если вы будете отправлять письма в другие страны, «кириллицу» ваши адресаты не поймут. Поэтому предпочтительнее использовать латиницу – например, Ivan Petrov вместо «Ваня Петров».
■ Ваш адрес электронной почты – его вы уже должны знать. Если адреса у вас нет – заскочите на страничку любого из бесплатных «почтовиков».
■ Имена сервера входящей и исходящей почты. Эти данные нетрудно получить в разделе Помощь на страничке выбранного вами сервера бесплатной почты ( Mail.Ru, Yandex.ruи т. д.).
Обычно эти имена совпадают, только имя сервера «входящей» почты начинается с POP, а имя «исходящего» сервера – с SMTP.
Для mail.ruэта пара будет выглядеть так:
pop.mail.ru
smtp.mail.ru
■А теперь вам остается одно – ввести ваш логин и пароль. Их вы тоже должны получить при регистра ции вашего адреса. Обычно логин – это часть вашего адреса до «собаки» (например, если ваш адрес – user@yandex.ru, то логином будет слово user). А вот свой пароль вы должны выбрать сами – и чем он будет труднее, тем лучше.
Настройка закончена!
Маленькая хитрость: немногие знают, что Почта может работать с несколькими почтовыми ящиками одновременно, равно как и с несколькими серверами новостей. И если вы имеете несколько электронных адресов и почтовых ящиков – скажем, один для рабочей почты, другой – для личной, вы вполне можете заставить Программу просматривать их все. Для этого создайте на каждый почтовый ящик или сервер новостей отдельную учетную запись, руководствуясь описанной выше процедурой.
Создание и отправка нового сообщения
Нажмите кнопку Создать сообщение . Перед вами появится чистый бланк письма, который вы и будете добросовестно заполнять в ближайшие пять минут.
Читать дальше