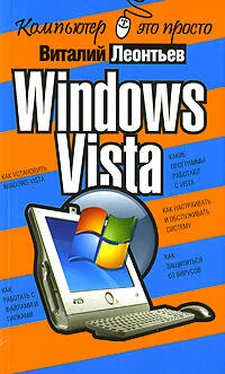■ Последние четыре кнопки помогут вам нарисовать простые геометрические фигуры . В принципе с этой операцией вы уже сталкивались, работая с кнопками Выделения. Только в этот раз вы получите на экране не абстрактные пунктирные рамки, а полноценные фигуры с выбранной вами толщиной линий.
И наконец, последнее – Текстовое меню . С его помощью вы сможете выполнить такие операции, как создание, открытие и сохранение рисунка в виде файла или, по желанию, в виде «обоев» вашего Рабочего стола(меню Файл ), а также поворот, наклон рисунка, инверсию цветов (меню Рисунок ).
С помощью команд меню Рисунок вы можете наклонять и зеркально отображать любой элемент рисунка, а также изменить цвета на противоположные. Остальное вы узнаете сами, что называется, в процессе. И в дальнейшем, освоив Paint, сможете легко перейти к другим, более мощным «рисовалкам».
Программы для Интернета
Компьютер без Сети сегодня немыслим – это мы уже поняли. Причем – без Сети скоростной и доступной в любое время суток. И если в XP вполне можно было работать без подключения к Интернету, то о Vista без него лучше просто забыть. Ибо операционная система не только постоянно скачивает из него важные обновления: даже справочная служба Windows (напомним, что вызвать справку из любой программы вы всегда сможете по кнопке F1) живет уже не на вашем компьютере, а на сервере Microsoft.
И чем раньше вы освоите стандартные программы Windows для работы с Интернетом, тем лучше. Тем более, что их не так уж и много:
■ Программа для просмотра сайтов Windows Internet Explorer.
■ Почтовая программа Windows Mail.
■ Программа для обмена мгновенными сообщениями Windows Live – по умолчанию она не всегда установлена на компьютере, но в меню Пуск имеется специальная ссылка для ее установки.
При изучении этой главы учтите, что на вашем компьютере уже должно быть создано и настроено подключение к Интернету!
Internet Еxplorer
Для прогулки по Всемирной паутине нам понадобится специальная программа. Называется она «браузером», т. е., в переводе с языка Microsoft, «обозревателем». Но лично у меня это слово вызывает в памяти разве что фигуры древних богатырей тележурналистики вроде Генриха Боровика и Фарида Сейфуль-Мулюкова, так что пусть эта программа все-таки останется в нашей книжке «браузером».
Самое приятное, что искать, закачивать и устанавливать браузер нам не придется – он и так уже встроен в Windows. Называется эта программа Internet Explorer. Если у вас Windows XP, то работать мы будем с шестой версией программы, пусть и не самой умелой, но зато давно прирученной. Если же вы – один из немногочисленных пока пользователей Windows Vista, то у вас Internet Explorer 7. Он пока молод и диковат (особенно на первый взгляд) и на своего прямого предка почти не похож… Однако умеет многое из того, что его собрату и не снилось!
Кстати, установить IE 7 можно и на Windows XP, бесплатно скачав эту программу с сайта Microsoft (например, с помощью системы Windows Update, o которой мы уже говорили раньше). Настоятельно рекомендую вам это сделать, даже если вы не планируете переход на Vista!
Долго искать браузер не придется: либо на Рабочем столе, либо на Панели быстрого доступа, либо в меню Пуск вы обязательно обнаружите значок с синей буквой e. Только прежде, чем щелкнуть по кнопке, не забудьте соединиться с Интернетом. Для простоты будем считать, что к Сети вы уже подключены – неважно, по медленному модемному каналу, по выделенной линии или через беспроводное соединение GPRS. Итак, вернемся к браузеру.
Интерфейс Internet Explorer
Знакомьтесь – браузер. Наше знакомство с этой программой будет далеко не шапочным, поэтому не поленитесь изучить как следует его внешний вид и основные элементы.
■ Адресная строка– в ней мы будем набирать адрес нужных нам сайтов.
■ Окно– в нем мы будем просматривать странички.
■ Навигационные кнопкис их помощью мы будем перемещаться по страничкам.
■ Меню– здесь собраны все команды, которые мы будем отдавать браузеру.
■ Контекстное меню, вызываемое щелчком правой кнопки мыши.
Все это мы уже видели раньше, и это неудивительно, ведь в просмотре обычных папок на Рабочем столеучаствует все тот же Internet Explorer!
Если же вы нажмете кнопку Избранное , то в левой части экрана появится вертикальная панель – здесь будут жить ссылки на заинтересовавшие вас сайты. Конечно, если вы поселите их туда (а как это сделать, мы узнаем чуть позже).
Читать дальше