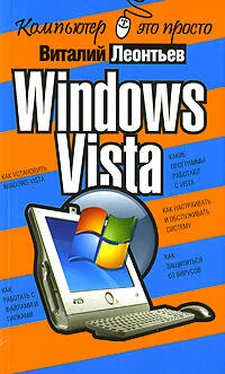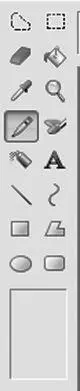■ Отправить выбранные снимки по электронной почте (при этом программа предусмотрительно уменьшит их до приемлемых размеров).
■ Записать на компакт-диск или DVD.
■ Создать из коллекции фотографий фильм-слайдшоу.
■ Распечатать
Не так уж мало для стандартной программы!
И все-таки кое-что Фотоальбом Windows делать не умеет. Например – преобразовывать картинки из одного формата в другой, создавать готовые веб-галереи, отправлять фото в блоги. Да и работать с ним в полноэкранном режиме не так удобно, как с другими программами.
Графический редактор Paint
Эту программу очень любят дети. Похоже, именно для них она и создавалась – милая, простенькая рисовалоч-ка. Конечно, и с помощью Paint можно изваять нечто большее, чем умилительно намазюканную открытку, но для этого придется приложить немало усилий. Хотя некоторые любители порисовать все равно пользуются этим редактором.

Интерфейс Paint прост, как апельсин: Текстовое меню вверху, Панель инструментов – слева и Панель выбора цветов – вверху. Ну и, конечно же, «полотно», на котором вы и ваши дети будете творить свои шедевры.
Прежде всего разберемся с Панелью цветов вверху окна. Нам необходимо выбрать два цвета – фоновый и основной, которыми мы, собственно, и будем рисовать. Для выбора основного цвета щелкните левой кнопкой мышки по квадратику с заинтересовавшим вас оттенком на Панели цветов . Фоновый цвет выбирается так же, только щелкать нужно правой кнопкой.
Теперь перейдем к Панели инструментов . Кнопок здесь немного – всего 16. Условно их можно поделить на несколько групп.
Две первые кнопки – кнопки Выделения . С их помощью вы можете выделить прямоугольный или фигурный фрагмент рисунка. Например, для выделения прямоугольного фрагмента щелкните мышкой по кнопке с пунктирным прямоугольником, затем поставьте курсор мыши на точку, в которой будет находиться один из верхних углов вашего прямоугольника. Теперь нажмите левую кнопку мышки и, не отпуская ее, тяните курсор в нужном вам направлении, захватывая выделяемую область. После этого с образовавшимся в результате ваших действий выделенным фрагментом можете поступать по собственному усмотрению – «залить» его сплошняком каким-либо цветом, скопировать в Карман или вообще удалить. Отмеченную пунктиром зону выделения вы можете перетаскивать по экрану с места на место, пользуясь той же мышью.
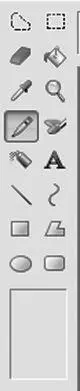
Кстати, существует возможность установки прозрачного фона для выделенного фрагмента – с помощью контекстных значков под Панелью инструментов.
Две следующие кнопки – «грубые» инструменты Ластик и Заливка . Функции их понятны: Ластик стирает, Заливка заливает выделенный фрагмент выбранным вами цветом. Заливать вы можете не только основным цветом, но и фоновым. Толщину следа от Ластика можно выбрать в небольшом окошке прямо под Панелью инструментовпосле того, как вы выбрали Ластик в качестве активного инструмента.
Два следующих инструмента – Пипетка и Лупа . Что делает последняя – понятно, а с помощью Пипетки вы можете выбрать активный цвет, взяв его «пробу» прямо с картинки. Лупа не просто увеличивает картинку, но и позволяет рисовать «по точкам», а в руках любителя это очень мощное средство рисования и редактирования.
Наконец-то мы добрались до инструментов рисования!
■Перед нами – Карандаш и Кисть . Чем они отличаются и что делают, думаю, объяснять не надо. Для кисти вы можете отрегулировать толщину и вид штриха в окошке под Панелью инструментов.
■ Пульверизатор и Кнопка текста . С помощью последней вы можете впечатать любой текст в любой участок картинки.
■ Прямая линия и Кривая . Изначально ничем не отличаются – и та, и другая «протягиваются» мышкой в виде прямой. Дугу можно получить, потянув мышкой за какой-либо участок той прямой, которую мы вычертили, нажав кнопку Дуга … Сплошная путаница получается.
Читать дальше