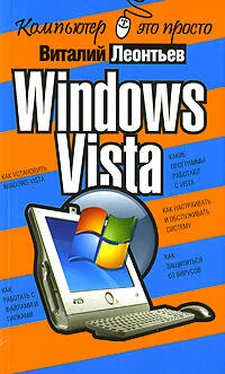Кстати, о «правильности». Известно, что одной из наиболее распространенных причин «падения» операционной системы были именно драйверы различных устройств – содержащиеся в них ошибки могли ввести в ступор всю систему. Стремясь преодолеть подобную напасть, Microsoft ввела собственную систему сертификации драйверов различных производителей, которая, по идее, должна была полностью решить проблему драйверных «конфликтов». И действительно – сертифицированные драйверы работают надежно и проблем практически не порождают. Однако их число, увы, не слишком велико, а для многих устройств сертифицированных драйверов и вовсе не существует! К тому же сертификация – процесс неспешный, и за то время, пока конкретная версия драйверов получит вожделенный сертификат, на свет уже успеют появиться десятки (!) модифицированных и исправленных ее потомков.
Словом, не удивляйтесь, если во время установки драйвера Windows «порадует» вас предупреждающим окошком – драйверы ваши, мол, не сертифицированы и за их работоспособность Windows ответственности не несет. Спокойно продолжайте работать и не паникуйте.
Если система защиты от установки «неподписанных» (не сертифицированных Microsoft) вас ОЧЕНЬ сильно напрягает, «контролера» можно отключить с помощью такого вот нехитрого трюка:
■ При загрузке системы нажмите кнопку F8и выберите пункт меню Отключение обязательной проверки подписи драйверов .
■ В командной строке Windows (меню Пуск ► Все программы ► Стандартные ► Командная строка ) выполните команду:
bcdedit-set loadoptions DISABLE INTEGRITY CHECKS
Загрузку «неподписанных» драйверов можно включить и с помощью бесплатной программы VistaBootPro ( http:// www.vistabootpro.org).
После установки драйвера попробуйте перезагрузить компьютер – теперь, по крайней мере, один знак вопроса в перечне устройств должен исчезнуть… Конфликтующие устройства, названия которых в перечне снабжены восклицательным знаком, можно просто удалить (для этого щелкните правой кнопкой мыши по названию устройства и выберите соответствующий пункт Контекстного меню ). Есть надежда, что после перезагрузки Windows установит это устройство уже правильно…
Ну а теперь будем считать, что все (или почти все) подготовительные процедуры пройдены, и нам остается лишь включить компьютер и перейти к знакомству с нашей главной героиней – Windows. Хотя и до появления на экране логотипа, следует разобраться с тем, что происходит в компьютере на случай, если что-то вдруг пойдет не так.
Как только вы нажали кнопку включения питания, в сердце вашего компьютера «просыпается» BIOS – мини-операционная система, проживающая на небольшой микросхеме CMOS. BIOS отправляется на «утреннюю пробежку», проверяя по пути основные устройства ПК. Как там материнская плата и процессор, как видеокарта? Работают? Среди первых устройств, которые проверяет компьютер, видеокарта. При дальнейшей проверке все сообщения об ошибках (или их отсутствии) будут выводиться на экран, в графическом режиме. Значит, видеокарта обязательно должна быть в порядке.
Впрочем, компьютер может подать сигнал об ошибке и при неисправности видеокарты – с помощью встроенного динамика. Так что если изображение на экране монитора так и не появилось, а компьютер как-то странно пищит, делайте выводы.
Завершив эту нехитрую проверку, называемую POST-диагностикой, BIOS милостиво дает команду на начало загрузки – и видеокарта отправляет на монитор первую графическую информацию. На экране должно появиться несколько логотипов – обычно таким образом нам «представляются» видеокарта и системная плата.
На втором этапе тестирования, отчет о котором уже выводится на экран для сведения пользователя, проверяется готовность и объем модулей оперативной памяти, наличие клавиатуры и жестких дисков. Одновременно, не теряя времени даром, система определяет и проверяет жесткие диски и дисководы.
■ Если на этом этапе нажать кнопку Del, мы попадем в меню настройки BIOS.
■ Если же вы нажмете кнопку F9(вариант – F12), перед вами откроется меню загрузки: там мы сможем выбрать, с какого устройства компьютеру предстоит загружаться – с жесткого диска, DVD или, скажем, с флэшки.
■ Для загрузки компьютер должен найти на жестком диске специальную «метку» – «загрузочный сектор» и специальную программу-загрузчик. Все это создается автоматически при установке Windows.
Читать дальше