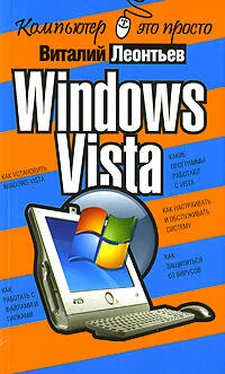Пакет драйверов для системной платы. Даже если Windows корректно распознала ваш чипсет, стоит «скормить» ей тот пакет драйверов, который приготовил производитель. Ни в коем случае не выбрасывайте диск, который прилагается к системной плате – наоборот, после установки Windows первым делом вставьте его в дисковод… И установите все драйверы, которые вам предложит услужливо выскочившее меню. Такой пакет – настоящий «золотой ключик» к вашему железу: без него часть устройств просто откажется работать, да и остальные будут чувствовать себя не на своем месте…
Кстати, на этом диске обычно содержатся не только драйверы для чипсета, но и поддержка для установленных на плате дополнительных устройств – контроллеров портов, встроенного звука… Между прочим, не стоит ограничиваться компакт-диском – лучше всего зайти на сайт производителя и скачать самые новые версии драйверов. А если на вашей «маме» установлены чипсеты от Intel или VIA, наведайтесь заодно и к ним: обычно производители плат ленятся выкладывать на своих сайтах новые версии этих драйверов…
Например, пакет драйверов для чипсетов Intel(он называется Intel Chipset Software Installation Utility) вы можете найти здесь:
http://downloadfinder.intel.com
Драйверы для системных плат на основе чипсета VIA(VIA Drivers Pack) ждут вас здесь:
http://wwwviaarena.com
Наконец, если ваша плата собрана на чипсете NVIDIA– добро пожаловать сюда:
http://www.nvidia.ru/drivers/drivers.shtml
Конечно, лучше всего, если вы будете точно знать тип чипсета (или хотя бы – номер модели системной платы). И то и другое можно найти на коробке или в документации, которая прилагается к вашей плате. Но чаще всего наборы драйверов для системных плат годятся практически для всех устройств на основе чипсета от данного производителя. То есть, если вы уверены, что ваша системная плата основана на наборе микросхем Intel – смело ставьте последнюю версию INF Utility, а она уж сама разберется, что к чему.
Драйвер видеоплаты . Этот пакет надо устанавливать вторым – сразу же после драйверов для чипсета. Потому что из всей компьютерной братии видеоплата отличается, пожалуй, самым неуживчивым характером. Не обслужишь ее вовремя – сама работать откажется и за собой весь компьютер потянет. Поэтому даже в том случае, если вашу карту (например, на основе чипсета от NVIDIA) Windows распознала самостоятельно и даже установила для нее драйверы из собственных загашников – не поленитесь, сходите на сайт производителя и скачайте самый свежий пакет драйверов.
Как и в случае с чипсетами, пакеты драйверов для видеоплат универсальны – они подходят для всего модельного ряда чипсетов от данного производителя. Платы на основе микросхем ATI выпускают ASUS, Gigabyte, ABIT, SAPPHIRE и тьма-тьмущая компаний калибром поменьше. У них, конечно, имеются и собственные, «фирменные» пакеты драйверов… Но чаще всего пользователи выбирают пакеты, подготовленные разработчиком чипсета – они и выходят чаще, и работают быстрее…
Как обычно, даем несколько полезных адресов:
NVIDIA(видеокарты GeForce)
http://www.nvidia.ru/drivers/drivers.shtml
ATI(чипсеты Radeon)
http://www radeon2.ru
Драйвер звуковой системы . Обладатели системных плат со «встроенным» звуком могут не волноваться – если вы последовали моему совету и установили все драйверы с компакт-диска, который прилагается к вашей «материнке», проблем со звуком у вас не возникнет.
А вот обладателям дорогих отдельных плат от Creative и прочих звуковых монстров придется несладко: драйверы для этих плат занимают громадный объем, и в Сети их найти порой бывает непросто. Поэтому заклинаю вас – положите компакт-диск с драйверами к «звуковушке» куда-нибудь поближе… И не теряйте его из виду! Пропадет – проблем не оберетесь…
Драйверы принтеров, сканеров и прочей периферииустанавливаются, как правило, в самую последнюю очередь – внешние устройства неприхотливы, к конфликтам не склонны и систему могут обрушить только в исключительных случаях. Заботиться о свежести их драйверов не стоит: работает – и ладно.
Вполне возможно, что в вашей системе найдутся и другие устройства, о которых мы забыли упомянуть и которые, тем не менее, тоже потребуют вашего внимания. Для этого сразу же после начала работы с Windows зайдите в Диспетчер Устройстви посмотрите, все ли комплектующие опознаны и функционируют правильно (Диспетчеру мы посвятим специальный раздел в главе «Настройка Windows»)
Читать дальше