Найдите в конфигурационном файле X.Org строку
Driver "fglrx"
и сразу после нее добавьте следующую строку:
Option "UseInternalAGPGART" "no"
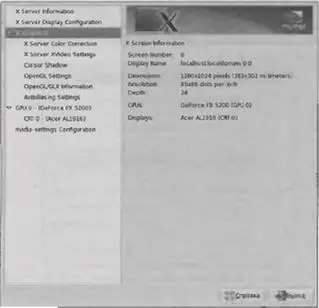
Рис. 5.38. Программа nVidia Display Settings
Сохраните файл и нажмите ‹Ctrl+Alt+Backspace› для перезагрузки сервера X.Org.
После установки драйвера видеокарты можно приступить к установке Compiz. Для этого запустите менеджер пакетов (команда меню Приложения→Установка/удаление программ) и установите следующие пакеты (рис. 5.39):
• compiz-manager;
• compiz-fusion;
• compiz-fusion-gnome;
• compiz-fusion-extras;
• compiz-fusion-extras-gnome;
• gnome-compiz-manager;
• emerald-themes;
• emerald;
• libcompizconfig;
• ccsm.
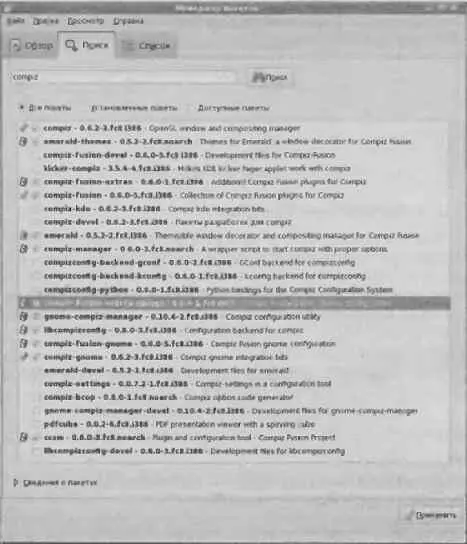
Pиc. 5.39. Список необходимых пакетов
Установите сам Compiz Fusion, менеджер графических тем Emerald и панель управлении Compiz Fusion (пакет ccsm), позволяющую настроить отдельные эффекты.
Для установки пакетов необходимо сначала их выделить (убедитесь, что ничего не забыли) и щелкнуть на кнопке Применить, после того как менеджер пакетов сообщит о том, что нужно установить дополнительные пакеты (рис. 5.40) - соглашайтесь.

Рис. 5.40. Дополнительные пакеты
После установки пакетов выберите команду меню Система> Параметры>Оформление>Эффекты рабочего стопа (см. рис. 5.34). Щелкните на кнопке Включить эффекты. Эффекты будут включены - вы сразу это увидите по эффекту прозрачности окон. Конфигуратор спросит нас, хотите ли вы сохранить изменения (рис. 5.41) - соглашайтесь.

Рис. 5.41. Сохранить изменения
Не забудьте включить эффекты Колебание окон при перемещении и Куб рабочих столов (рис. 5.42).

Рис. 5.42 Включение эффектов рабочего стола
Но данные два эффекта - далеко не все эффекты, которые обеспечивает Compiz. Нажмите ‹Alt+F2›, введите ccsm и нажмите ‹Enter›. Запустится центр настройки Compiz (рис. 5.43), в котором можно включить/выключить, а также настроить различные эффекты.
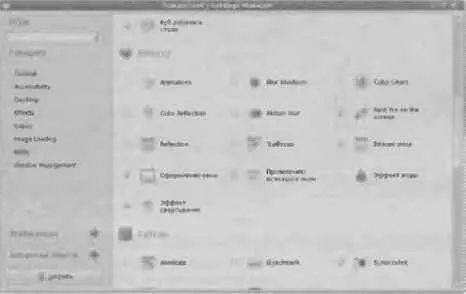
Pиc. 5.43. Эффекты Compiz
5.5.5. Как использовать эффекты Compiz
Некоторые эффекты (например, колебание окон при перемещении или прозрачность окон) активируются сразу. Но для активации других эффектов нужно нажать определенную комбинацию клавиш. Комбинации клавиш, используемые для активации наиболее интересных эффектов рабочего стола, приведены в табл. 5.2.
Таблица 5.2. Некоторые комбинации клавиш
| Комбинация клавиш |
Описание |
| ‹Ctrl+Alt+→› или ‹Ctrl+Alt+←› |
Смена рабочего стопа с эффектом куба (рис. 5.44). |
| ‹Ctrl+Alt+ левая кнопка мыши› |
Нажмите и не отпускайте , затем нажмите и не отпускайте левую кнопку мыши: перемещая мышь, вы можете перемещать кубический рабочий стол! |
| ‹Shift+F10 › |
Замедленный режим, позволяющий как следует рассмотреть некоторые эффекты или сделать снимок экрана того или иного эффекта (клавиша ‹Print Screen›) |
| ‹Ctrl+Alt+↓› |
Лента рабочим столов. Отображает все рабочие столы в виде фотопленки. Для выбора нужного рабочего стола нажимайте клавиши ‹←› или ‹→› |
| ‹Alt+Tab› |
Переключение между приложениями, запущенными на текущем рабочем столе |
| ‹Win+колесико_мыши› |
Нажмите клавишу ‹Win› (в Linux ее называют Super key) и с помощью колесика мыши вы можете изменять масштаб любого окна |
| ‹Ctrl+Win› |
Активирует эффект Вода (он должен быть включен в ccsm). Для деактивации эффекта достаточно отпустить ‹Ctrl+Win› |
|
Активирует/деактивирует эффект Дождь (он должен быть включен в ccsm) |
| ‹Win+Shift+ левая кнопка мыши › |
Нажмите и не отпускайте клавиши ‹Win› и ‹Shift›, затем с помощью левой кнопки мыши вы можете написать огнем послание на рабочем столе. Для очищения рабочего стола нажмите ‹Win+Shift+C›. Чтобы данная комбинация клавиш работала, нужно "включить" эффект Paint fire on the screen |
5.5.6. Менеджер графических тем Emerald
Читать дальше
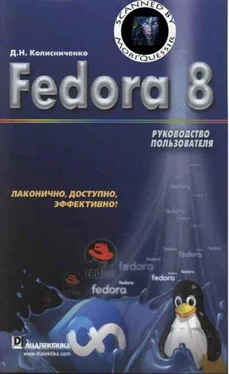
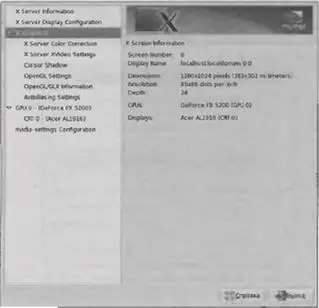
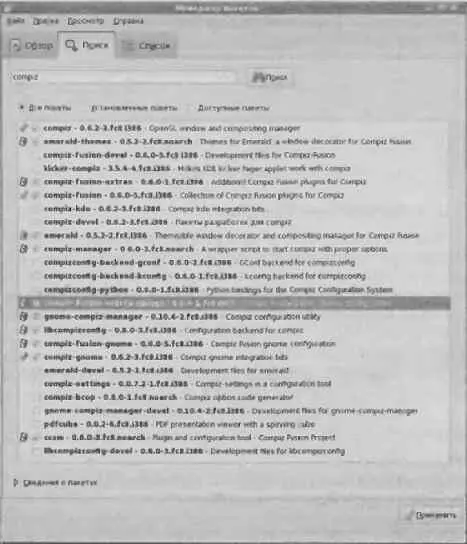



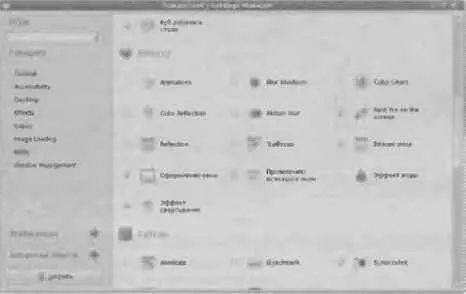










![Кристи Фанк - Грудь. Руководство пользователя [litres]](/books/392018/kristi-fank-grud-rukovodstvo-polzovatelya-litre-thumb.webp)
