Итак, подытожим:
• если вам нужно много печатать, тогда вам нужен лазерный принтер;
• если нам нужно высокое качество печати, тогда тоже только лазерный;
• если вас устроит приемлемое качество печати и вы печатаете не много, тогда покупайте струйный;
• если хочется печатать цветные фотографии, но при этом нет денег на покупку дорогого устройства, можно купить струйный принтер среднего класса (примерно где-то 80 долларов), только при покупке выбирайте такой принтер, который "умеет" печатать без полей.
Современные принтеры могут подключаться к компьютеру или через USB-разъём или через параллельный порт (LPT). Иногда поддерживаются оба способа. Сейчас в Linux нет проблем с USB-принтерами, поэтому желательно покупать USB-принтер: они удобнее в использовании. Вы можете отключать и подключать USВ-принтер при работающем компьютере, да и USB-кабель выглядит аккуратнее, чем LPT-кабель.
Linux поддерживает огромное количество принтеров, но нe работает с так называемыми Windows-принтерами (их еще называют GDI-принтерами). Поэтому перед покупкой принтера убедитесь, что он не является GDI-принтером!
4.3.2. Настройка принтера в Fedora
Настройка принтера в Fedora осуществляется конфигуратором system-config-printer (рис. 4.9). Напомню, что для его запуска нужно нажать ‹Alt+F2› и ввести system-config-printer, хотя можно запустить этот конфигуратор и через меню оболочки GNOME: команда Система→Администрирование→Печать - это как кому больше нравится.
Щелкните на кнопке Новый принтер. Конфигуратор попытается опознать наш принтер. Обычно, если принтер поддерживается Linux, проблем с этим не возникает (рис. 4.10).
Несмотря на то, что конфигуратор опознал принтер, вам все равно нужно выбрать производителя принтера (рис. 4.11) и уточнить модель (рис. 4.12) - точнее подтвердить выбор, сделанный конфигуратором. Это делается для того, чтобы исключить ошибку со стороны конфигуратора - вдруг он ошибся?
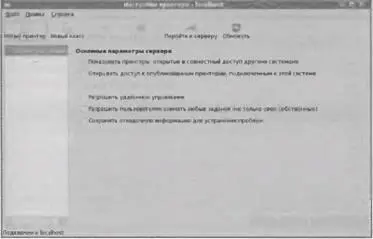
Рис. 4.9. Конфигуратор system-config-printer
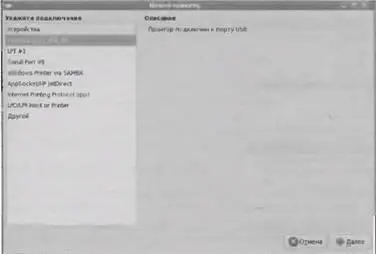
Рис. 4.10. Мой принтер - Lexmark E321 (подключение через USB)
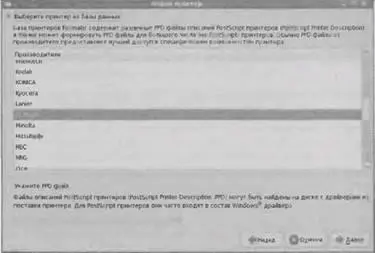
Рис. 4.11. Подтверждение производителя принтера
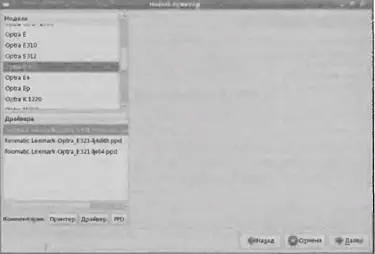
Рис. 4.12. Подтверждение модели принтера
Далее нужно ввести название принтера, его описание и размещение (рис. 4.13). Вообще-то, последние два поля можно не заполнять- они сугубо информационные и польза от них только в том случае, если принтер впоследствии будет сетевым (чтобы пользователи, распечатавшие на нем свои документы, знали, где к потом искать).
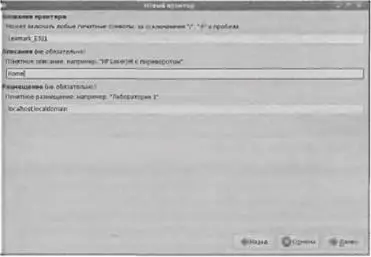
Рис. 4.13. Название, описание и расположение принтера
После этого появится сообщение о том, что после щелчка на кнопке Применить в системе будет создан новый принтер.
4.3.3. Принтер по умолчанию
Для того чтобы печатать на только что установленном принтере в ОpenOffice, нужно сделать его принтером, выбираемым по умолчанию Для этого выберите ваш принтер в окне конфигуратора и щелкните на кнопке Сделать принтером по умолчанию (рис. 4.14).

Рис. 4.14. Принтер по умолчанию
4.3.4. Установка размера бумаги
На складке Параметры принтера конфигуратора system-config-printer вы можете задать формат бумаги, загруженной сейчас в принтер (рис 4.15).
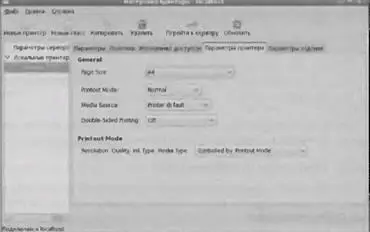
Рис. 4.15. Выбор формата используемой бумаги
4.3.5. Автоматическое определение принтера
Вы настроили принтер, но при перезагрузке он не виден ни в окне конфигуратора, ни в других программах. Всe нормально.
Скорее всего, принтер выключен или отключен от компьютера. Windows-пользователи начинают волноваться, потому что в Wining если драйвер принтера установлен, а сам принтер не под-шючен, то пиктограмма принтера все равно есть в окне Принтеры. В Linux же если нет связи с принтером, то его пиктогpaммa не выводится, чтобы вы не пытались распечатать документ на неподключенном принтере.
Читать дальше
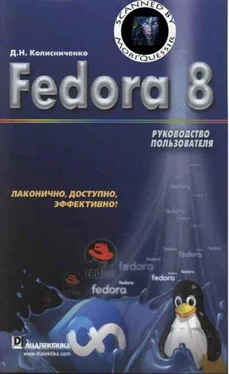
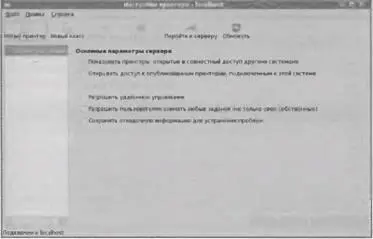
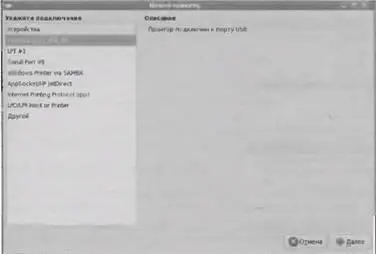
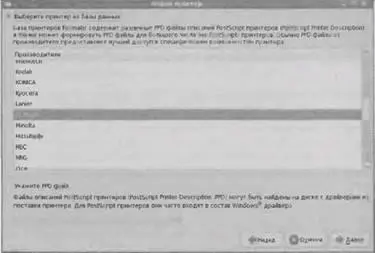
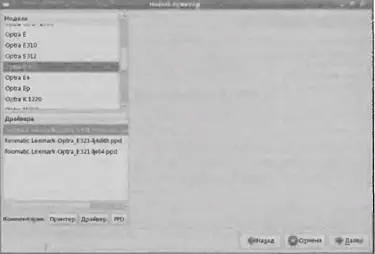
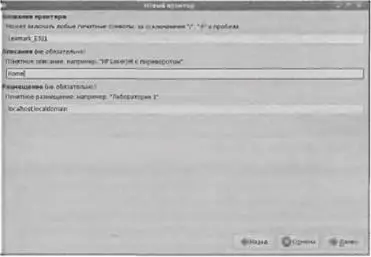

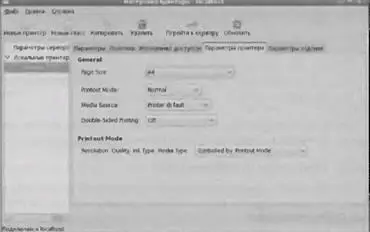










![Кристи Фанк - Грудь. Руководство пользователя [litres]](/books/392018/kristi-fank-grud-rukovodstvo-polzovatelya-litre-thumb.webp)
